
每當隨身碟插入電腦,跳出類似這樣的視窗時,你會不會有所警惕呢?目前到處插來插去的隨身碟已經成為傳播電腦病毒的主要途徑之一,防毒軟體(如Norton、Kaspersky)已經不夠防禦來自隨身碟入侵的病毒。
隨身碟正式的全名為「可攜式儲存設備」(Removable storage device),包括拇指碟(俗稱隨身碟)、記憶卡(如SD、CF卡)、數位相機、數位MP3播放器、數位行動電話,這些都是隨身碟病毒傳染的工具。事實上,當隨身碟病毒感染到電腦之後,連本機磁碟的C D E每一個都會藏有病毒。
接下來談談隨身碟病毒的運作方式。Windows作業系統中有「自動運行(autorun)」有「自動播放(autoplay)」,後者會自動跳出視窗讓使用者選擇要執行的動作,就如上方圖片顯示的視窗;而前者自動運行(autorun)會在隨身碟插入時自動執行程式,就像某些光碟在放入之後就會自動開啟對話視窗一樣,這也是隨身碟病毒的主要運作途徑。根據曾義峰在自由軟體鑄造場撰寫的「避免隨身碟病毒,只需 1 招」裡面測試了各種封鎖Autorun的方法,結論是單只調整Windows的設定是無法防禦隨身碟病毒,還是得依賴軟體。
目前網路上有很多隨身碟防毒軟體,我試過以下幾種,幾乎都是免費的

這也是前文中自由軟體鑄造場中的隨身碟防毒軟體,目前推出到0.70版。軟體介面跟圖示一直在修改,而且功能也有逐步改善,新版本可以正確刪除掉舊板本無法刪除的隨身碟病毒。
Wow! USB Protector只有在隨身碟插入時才會進行掃毒,而他會偵測到電腦上全部的硬碟,包括本機磁碟C或D等等(就像上圖中的C:\unknown.exe),讓我覺得防禦相當週全。此外也有自動更新的功能,即使不特別在意也可以維持最新的病毒碼防護能力。

附帶一題,0.70版在掃完病毒之後會顯示確認掃毒完成警告視窗,我覺得頗煩。
Wow! USB Protector的姊妹軟體,功能類似,具備自動刪除病毒的功能。理論上自動刪除可以讓很多不會操作電腦的人省下不少功夫,但是實際安裝並掃毒時卻會當機無法運作,只好用Wow! USB Protector,希望使用者會手動刪病毒。

綠色軟體,目前最新為6.0版。具備多種掃毒模式,就算掃不到病毒也會讓你的心裡比較有安心的感覺(咦?)。但一個很讓人不能安心的是,這是中國大陸開發的軟體,就連網站上的廣告也多到讓你覺得好像光看就會中毒的感覺。
雖然有繁體中文下載,可是沒有簡體中文版本中的自動更新功能,版本也比較舊。如果不怕的話就挑戰簡體中文下載吧。
介紹中如此敘述:
獨有的分類查殺引擎具有檢測刪除 470 餘種 U 盤病毒(他們稱隨身碟病毒為U盤病毒),U 盤病毒廣譜掃描,U 盤病毒免疫,修復顯示隱藏檔及系統檔,安全卸載移動盤盤符等功能。
功能豐富,真的可以掃出很多病毒。有幾次掃出來病毒已刪除,但是實際上卻沒有刪除(可能是被鎖定了),因此在使用上必須格外小心,可能得多掃幾次、或是在Windows安全模式下掃毒,也可搭配其他軟體或手動刪除。
USB Cleaner具備修復顯示隱藏檔及系統檔的功能,可以讓Kaspersky防毒軟體把病毒揪出來,讓我十分驚豔。

此外也有設置Autorun.inf讓系統免疫的功能,這也是避免隨身碟病毒,只需 1 招提到似乎比較有效的方法。

它的USBCleaner監控程式可監視新插入的隨身碟,並進行即時的掃毒。監控程式的功能跟Wow! USB Protector類似,後者可以抓到的病毒更多,前者的病毒自動刪除跟隨身碟插入提示視窗的形式我比較喜歡。
實際使用時,我把Wow! USB Protector常駐在系統中,而USB Cleaner則是輔助設定Autorun.inf需要掃毒時再拿出來全面偵測。即使監控程式跟Wow! USB Protector搭配使用也不會有問題,就是跑這麼多提示視窗出來,使用者應該也會覺得很煩就是。(還是提示多一點會格外有安心感?)
如果不在乎他是中國大陸出產的軟體的話,USB Cleaner的確是功能強大又能夠讓人心安。
隨身碟病毒專殺 v1.07
功能並沒有前面Wow! USB Protector或USB Cleaner來得豐富。我也可能只是找來掃個心安而已。似乎找不到官方網站,這讓我找了很久,最後Kaspersky最高防護的條件認為它有毒,自動把它刪掉了。

國人開發,就如名字一樣,他主要是刪除kavo.exe隨身碟病毒,還能防禦一些其他功能。這功能在前面軟體都有,實際使用時,也掃不太出來的感覺。故最後我也不使用了。

這不是隨身碟防毒軟體,但他可以關掉那些開機時會自動執行的隨身碟病毒,以及任何你不清楚的應用程式或是服務(Services)。這是我個人在調整電腦時認為最好用的工具之一,在這邊私心推薦一下。
遺憾的是官方網站已經不知道消失到哪邊去,只好從PChome Online 下載來取得了。
到最後我只用了Wow! USB Protector常駐系統;USB Cleaner設定系統防護後,在需要時拿出來掃毒;Starter管理開機程式。
仔細想想,每次安裝Windows時都要做這些步驟,還真不是普通的麻煩。由於這篇已經夠長的了,因此我將我的電腦病毒防護策略放到另外一篇去。
(more...)



















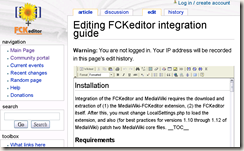
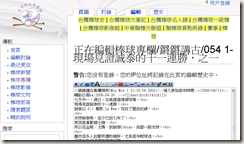


















Comments