如何在PhoneGap Build上建制可發佈的Android APK: 建立簽署檔案 / How to build releasable Android APK in PhoneGap: Create a keystore file
如何在PhoneGap Build上建制可發佈的Android APK: 建立簽署檔案 / How to build releasable Android APK in PhoneGap: Create a keystore file
在「從網頁開發到Android APP行動應用程式開發」演講中,我講到如何用PhoneGap Build開發可以發佈到Google Play的APP的內容。由於演講時間限制的關係,當天我沒有細講到這裡。這一篇則是介紹如何建制可發佈的APP的做法。
有簽署的APK跟簽署檔案 / Signed APK and keystore
用PhoneGap Build製作可以安裝在Android上的應用程式套件檔案:APK,是一件很簡單的事情。但這樣只能作出偵錯用的APK (debug version),而不是發佈版本的APK (release version),只有可發佈版本的APK才能上架到Google Play。
要讓APK從偵錯版本變成發佈版本,也就是讓它變成有簽署的APK,則必須加入簽署檔案(keystore)。這個簽署檔案可以在自己的電腦上產生,只需要安裝JDK環境即可。
以下內容我分成二個階段來介紹:先在本機段製作簽署檔案,然後再到PhoneGap Build中上傳簽署檔案並解密。
Phase 1. 製作簽署檔案 / Create keystore
1-1. 下載與安裝JDK / Download and install JDK
要製作簽署檔案必須要有JDK的環境。Java Development Kit下載位置是http://www.java.com/en/download/index.jsp 。至於安裝與配置方式就跟一般的Java安裝一樣,可以參考這篇「JDK 在 MS-Winsdows 的安裝、設定」來進行設定。
1-2. 下載並執行keytool_generator.bat / Download and excute keytool_generator.bat
簽署檔案的製作工具是keytool,詳細做法可以看「[教學]簽署應用程式 sign APK 發佈 Android App」這篇,但我覺得這樣的程序太過繁雜,所以把做法包裝成成一個bat檔案以方便執行:
- 下載keytool_generator.bat:請直接按右鍵下載內容即可。
1-3. 輸入專案名稱 / Alias name
開啟keytool_generator.bat之後,會跳出命令提示資源。請輸入您的專案名稱(alias name),例如「phonegap_build_camera」,然後按下enter鍵。
1-4. 輸入簽署檔案的密碼 / Password of keystore
接著要輸入兩次簽署檔案的密碼。
1-5. 輸入其他資訊 / Contact information
全部都可以直接按enter略過,但是最後的「Is CN=…[no]: 」的問題則要輸入「Yes」確認。
1-6. 輸入金鑰的密碼 / Password of key
剛剛是設定簽署檔案的密碼,現在則要設定金鑰的密碼。這時候請直接按enter鍵即可設定等同於簽署檔案的密碼。
結果的簽署檔案 / Result
最後就可以看到keytool_generator.bat旁邊多了一個簽署檔案,副檔名為「keystore」,例如「phonegap_build_camera.keystore」。
Phase 2. PhoneGap Build使用簽署檔案 / Use keystore in PhoneGap
2-1. 進入PhoneGap的Edit account / Enter edit account page
接著你要在Adobe PhoneGap Build註冊一個免費帳號,然後登入之後到Edit account頁面。網址是:https://build.phonegap.com/people/edit
2-2. 上傳簽署檔案 / Upload keystore
接著在Android底下點選「add a key」按鈕,在title跟Alias的地方都輸入剛剛輸入的專案名稱(Alias name),例如「phonegap_build_camera」,然後選擇簽署檔案(keystore),按下「submit key」上傳。
2-3. 解鎖簽署檔案 / Unlock key
簽署檔案預訂是鎖起來的,要使用簽署檔案之前必須先解鎖。注意到該簽署檔案右邊有個黃色的鎖,點下去之後輸入剛剛設定的簽署檔案密碼,按下「submit key」解鎖。
這是已經解鎖的樣子。
2-4. 建置APK時設定簽署檔案 / Select key to build apk
在使用PhoneGap Build建制APK的時候,可以從「No key selected」下拉式選單中選擇剛剛上傳的簽署檔案。選擇之後apk會自動重新建置(Rebuild)。
有選擇簽署檔案的話,才能夠建制發佈版本的APK。你可以點選「apk」下載按鈕下載apk,然後就可以到Google play Developer Console上架了。
(more...)
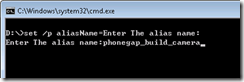
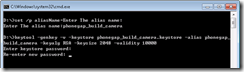


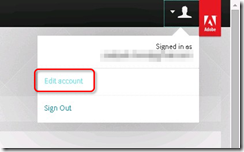

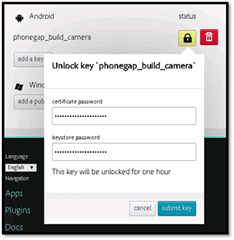
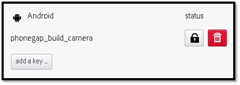


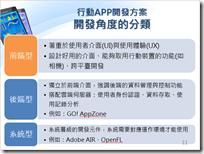


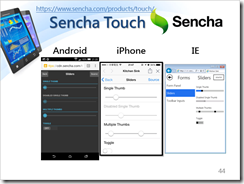
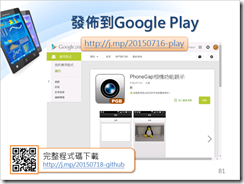




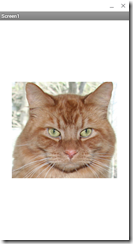
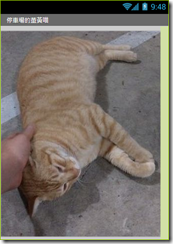

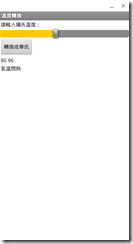

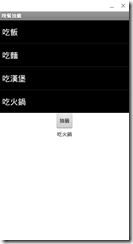
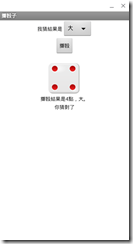
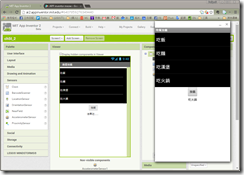
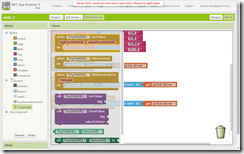
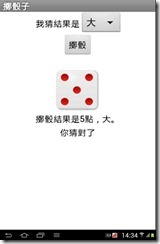
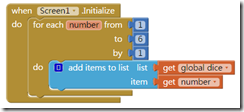
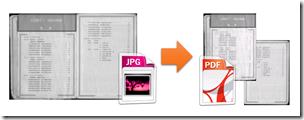

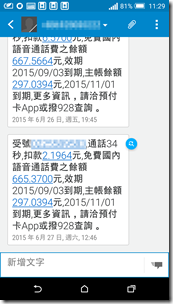


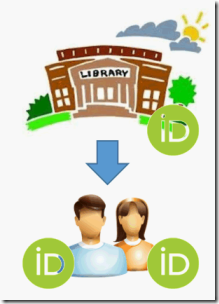
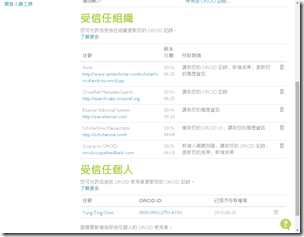

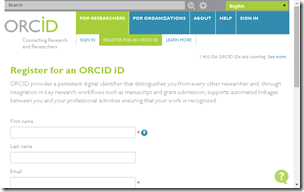

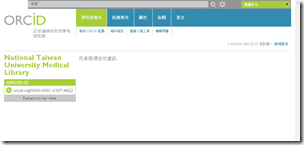

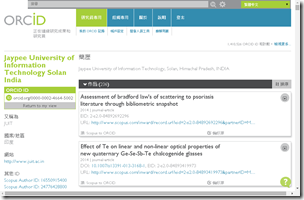

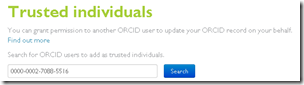
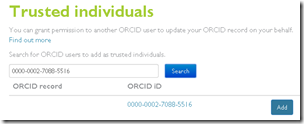



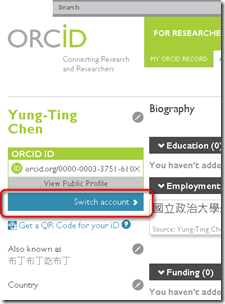
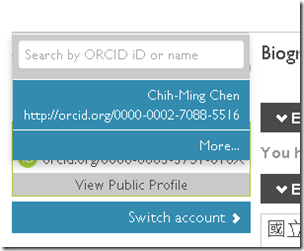


Comments