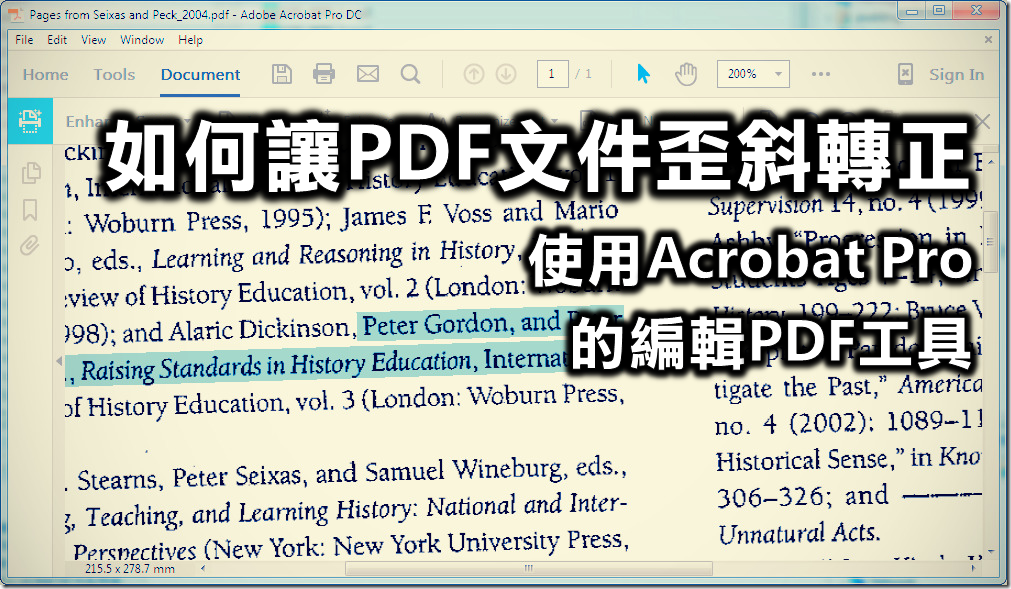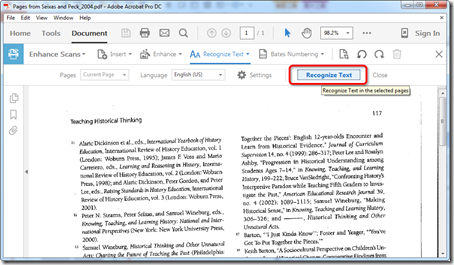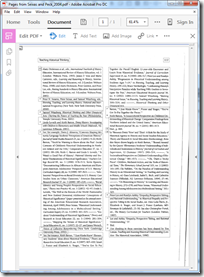如何讓PDF文件歪斜轉正?使用Acrobat Pro的編輯PDF工具 / How to Deskew and Straighten a Scanned PDF in Acrobat Pro
在數位化的時代裡面,現在很多文件都是以PDF的方式保存。以往數位典藏盛行的時代,許多PDF並非是原生的電子文件,而大多是由列印或影音下來的紙本掃描而成。而掃描的文本最常見的問題就是偏斜、不正,這會造成電腦與平板閱讀的時候有很多問題。這篇我介紹使用Adobe Acrobat Pro來將掃描文件以OCR技術使之變成可選取的文字,再以編輯EDIT功能將歪斜的文字校正至垂直。做法很簡單,我想應該很多人會需要這樣的技術,在這裡整理一下這整套做法。
歪斜文件的問題 / The Problem of Skew PDFs
讓我們來看一份歪斜的掃描文件。這一份Teaching Histortical Thinking是2004年的書中掃描檔,檔案裡面的文件很明顯地掃歪了,讀起來感覺很怪。
如果直接用OCR來讓文件變得可以選取,文件內容還是歪斜、不會變直。如果在電腦或平板上選取文字的時候,就會像上面這樣,選取範圍變得歪斜。在平板上,一些PDF閱讀器甚至無法支援歪斜的選取範圍。上圖是在Android平板上用Xodo PDF Reader & Editor來看歪斜文件的結果,選取範圍都偏到奇怪的地方了,這讓閱讀的時候很難接受。
示範的歪斜文件 / A Practice Skew PDF
我把Teaching Histortical Thinking這一份PDF檔案中特別歪的第117頁截取出來,用這一頁來示範如何校正。
- GitHub檔案下載:Pages from Seixas and Peck_2004.pdf
Adobe Acrobat Pro
以下操作我是用Adobe Acrobat Pro DC完成。必須注意的是,這不是免費的Acrobat Reader,而是付費的Acrobat Pro。只有Acrobat Pro才有編輯PDF的功能。雖然這是付費軟體,但是大部分學校跟企業都有購買。不同版本的Acrobat Pro介面上有很多差異,但功能名稱應該是差不多的。
那接下來我就用Acrobat Pro DC來介紹如何校正歪斜的文件囉。
Step 1. 讓PDF變成可選取的文件:光學文字辨識 / OCR
原本的掃描檔案PDF檔案並不能選取,我們要透過OCR的步驟來讓PDF檔案變得可以選取。
在「Tools」頁籤中開啟「Enhance Scans」功能。
回到Document中,在上方的Enhance Scans工具列中點下「Recognize Text」的功能,選擇「In This File」。
進入「Settings」中。
Document Language選擇這份文件的語言。因為這份文件是,所以選擇「English (US)」。如果是正體中文,則要選擇「Chinese (Traditional)」。再來Output要選擇「Searchable Image (Exact)」,這樣辨識完的解析度會最好。
按下「Recognize Text」按鈕,開始辨識影像中的文字。這個動作需要花點時間。
辨識完之後,PDF檔案中的文字就變得可以選取了。這樣子可以方便我們劃線、標亮、加註解。但是歪斜的角度並沒有被校正,所以選取起來非常奇怪。這個問題我們要在下一個步驟解決。
Step 2. 校正歪斜的角度 / Edit PDF
再來到「Tools」頁籤,開啟「Edit PDF」功能。
這時候會跳回去Document,然後自動開始進行掃描文件轉換成可編輯的文字與圖片的動作。這個動作會花一些時間。注意,這個動作並不會直接套用到整個PDF檔案,只會校正你現在看的這一頁。如果PDF中有很多頁都需要校正歪斜的角度,那就需要在開啟Edit PDF功能的情況下,一頁一頁瀏覽、進行校正。
校正完成之後,整個文件就變直了!
讓我們來比對一下,左邊是未作校正的原始掃描檔,右邊是校正之後的檔案,是不是順眼多了呢。
結語 / In closing
Acrobat Pro雖然是付費軟體,但有它的價值。許多PDF的編輯處理都可以用Acrobat Pro完成,功能強大。但如果是要閱讀、標註的話,我個人還是推薦免費又好用的PDF-XChange Editor喔。