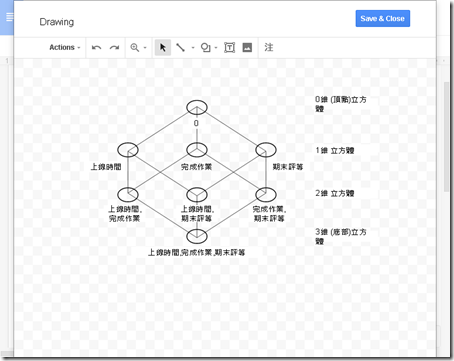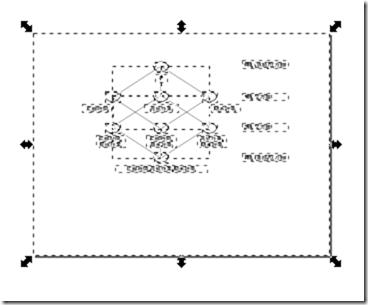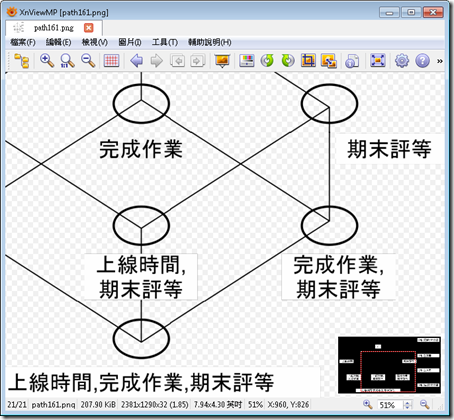如何從Google文件中的繪圖匯出高解析度的圖片 / Get High-Resolution Images from Drawing in Google Docs
我現在常常會在Google Docs (Google文件)上編輯文件,不僅方便與其他人協同作業,Google Docs內建的一些功能也足夠讓我寫入想要的內容,包括繪圖功能(Drawing)。然而Google Docs中使用繪圖功能畫出來的圖片,通常在下載成其他格式的檔案、發佈到網頁上的時候會有問題,特別是繪圖功能儘管是向量圖片,但卻預設是以72dpi的低解析度來呈現圖片,因此列印繪圖功能繪製的圖片時,看起總是慘不忍睹。
若要從Google Docs的低解析度繪圖中取得高解析度的圖片,我們需要將繪圖另存成SVG,然後使用InkScape之類的SVG編輯器來匯出高解析度的圖片。以下我就將這個方法整理一下,希望對與Google Docs使用者有所幫助。
有繪圖的Google文件 / Drawing in Google Docs
這是我在Google Docs中使用繪圖功能繪製的一張圖。裡面的每個方塊、圈圈、文字都是我用繪圖功能親手繪製。雖然繪圖功能只有提供基本的工具,但要繪製這樣的圖片還是綽綽有餘。如果你想確認Google Docs裡面這張圖片是否是來自繪圖功能,只要點下該圖片,確認左下角出現「編輯」連結,點下去順利打開繪圖功能即可。
這個就是Google Docs的繪圖功能編輯介面。
在繪圖功能中,所有元件都是向量格式,所以我們即使把圖片檢視放到很大,圖片看起來也很清晰。
繪圖功能有提供將圖片匯出存成PNG的功能,但匯出的PNG圖檔僅有72dpi,圖片尺寸是1024x768,檔案大小是35.5KB。而且背後還有很大一塊空白,不會自動幫我們去背。
把匯出的PNG圖檔放大來看,鋸齒的情況非常嚴重。如果用繪圖功能的72 dpi低解析度圖片,Google Docs列印出來的圖片檔將會慘不忍睹。
好吧,也不是說不能看,但對有強迫症的人來說會特別難過而已。作為排版強迫症患者之一,我們要想辦法來從Google Docs的繪圖功能中取得高解析度的版本。
工具:Inkscape / Tool: Inkscape
因為Google Docs的繪圖功能是以向量格式在處理圖片,那麼我們一樣可以藉由向量格式的專門編輯器來處理它。這裡我推薦的是開放原始碼自由軟體的向量繪圖專門編輯器:Inkscape。自由軟體完全免費、支援各個平臺,非常好用。
Inkscape的操作比較複雜,以下我僅會用到基本的操作,詳細教學可以參考以連結:
下載並安裝好Inkscape之後,我們就要來處理這次的主要任務:從Google Docs的繪圖功能取得高解析度圖檔囉。
Step 1. 從繪圖功能下載SVG格式 / Download SVG format from Drawing
點選繪圖功能的工具列按鈕「動作」,裡面進入「下載格式」,選擇「Scalable Vector Graphics (.svg)」向量圖片格式。
Windows預設沒有程式可以編輯SVG檔案,但我們剛剛下載並安裝的Inkscape就有這個能力,請以Inkscape開啟這個檔案,讓我們繼續看看怎麽做吧。
Step 2. 選擇要匯出的圖片元件 / Select the main part
用Inkscape打開之後,可能會看到上述的畫面。但因為繪圖功能預設會在圖片底部留一大塊空白方塊,我們要先把那個空白方塊拿掉,才能匯出我們想要的圖片本身。
因為空白方塊跟主要圖片已經組成一個群組(group),所以我們要先解除他們的群組關係,做法如下:
- 首先在圖片上按滑鼠左鍵,選取該圖片。
- 在圖片上按右鍵,開啟右鍵選單。
- 選擇Ungroup 取消群組。
這時候圖片中的各個元件都已經拆開來了。
再來是要重新選取我們要匯出的部分,做法如下:
- 點選畫布之外,取消原本的選取狀態。
- 重新選取圖片的部分。
好的,這樣子我們就選擇好我們要匯出的部分了。接下來下一步我們就要來把它存成高解析度的PNG圖檔。
Step 3. 匯出高解析度PNG圖檔 / Export PNG image with high-resolution
從工具列的「File」選單中開啟「Export PNG Image」。
這個Export PNG Image功能會在側邊欄中出現,有時候可能會被其他工具擠到畫面之外,一開始要先找一下這個工具。然後我們要在Export PNG Image中設定匯出的細節,做法如下:
- Export area選擇「Selection」,也就是只匯出目前的選取範圍。
- Image size中的pixels at要設為「300」dpi,一般這是列印所需要的最低解析度。追求品質的人也可以用600 dpi。Inkscape會因為計算需求,有時候會將dpi加上小數點,像這個例子就變成了300.10 dpi。
- 在Filename中按下「Export As...」按鈕,選擇要匯出的路徑。
- 按下「Export」開始匯出。但這個按鈕有時候會因為視窗太矮而隱藏在下方,有時候需要用旁邊的視窗捲軸往下捲,才能看到「Export」按鈕。
匯出完成之後不會有訊息,但是剛剛在Filename中指定的路徑已經出現了圖片檔。
這就是用Inkscape匯出的高解析度PNG圖檔,圖片尺寸是2381x1290,檔案大小是207KB。看縮圖乍看之下跟上面用繪圖功能另存的PNG檔案好像差不多。
但若將圖片放大來看,即使是兩倍大小,細節依然很清晰。這就是高解析度圖片的威力。
小結 / In closing
這篇介紹如何從Google Docs的繪圖功能取得SVG檔案,然後用Inkscape來編輯與匯出高解析度的PNG圖檔。雖然流程繁瑣了一些,但總比使用低解析度圖片檔案或是重畫圖片還來得方便。
Google Docs的論壇上也有使用者抱怨繪圖功能只有低解析度的問題,但官方只是請他提交功能建議,沒有實質上解決這個問題。雲端繪圖工具draw.io開發了Google Docs的外掛程式,可以從draw.io繪製高解析度的圖片檔,然後再插入到Google Docs,請看Google Docs Add-on Now Supports High-Resolution Images。
但如果要另外使用其他工具來繪製圖片的話,那我還寧願選擇自己比較熟悉的LibreOffice Draw。LibreOffice Draw只匯出部分元件時,需要在Export中勾選「Selection」,做法請看How to crop an image in LibreOffice Draw? 。
解決了Google Docs中的繪圖問題之後,另一個問題是從Google試算表匯入的圖表也是只有低解析度的圖片。這個就要繼續研究看看怎麼解決了。
這篇說明如何從Google Docs的繪圖功能中取得高解析度圖片的做法就到這裡為止了。你是否也是Google Docs的愛用者呢?你會不會跟我一樣喜歡用內建的工具繪圖,還是會選擇使用其他的工具來繪圖呢?對於繪圖工具有什麼好建議嗎?歡迎在下面留言處跟我分享你的想法。
如果你覺得我整理的不錯的話,請幫我在AddThis分享工具按讚、將這篇分享到Facebook等社群媒體吧!感謝你的耐心閱讀,讓我們下一篇見。