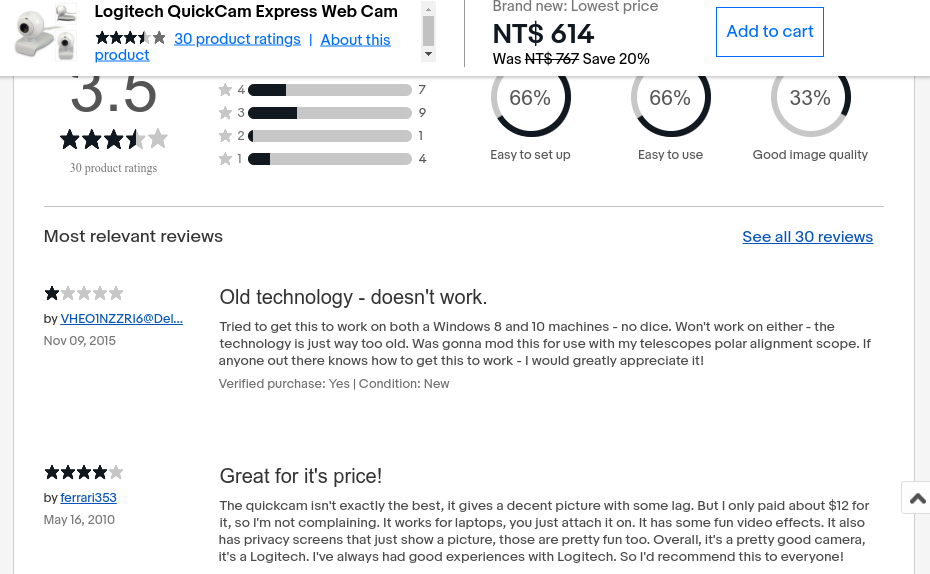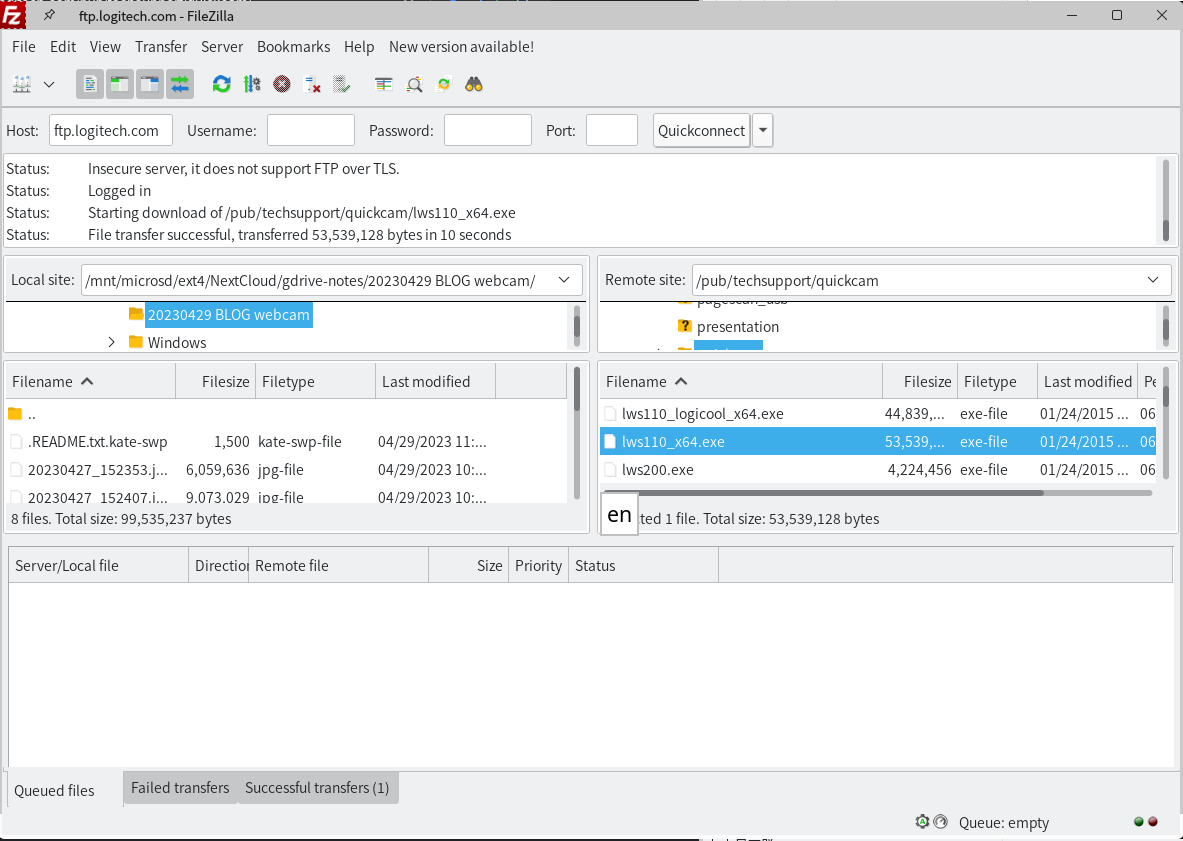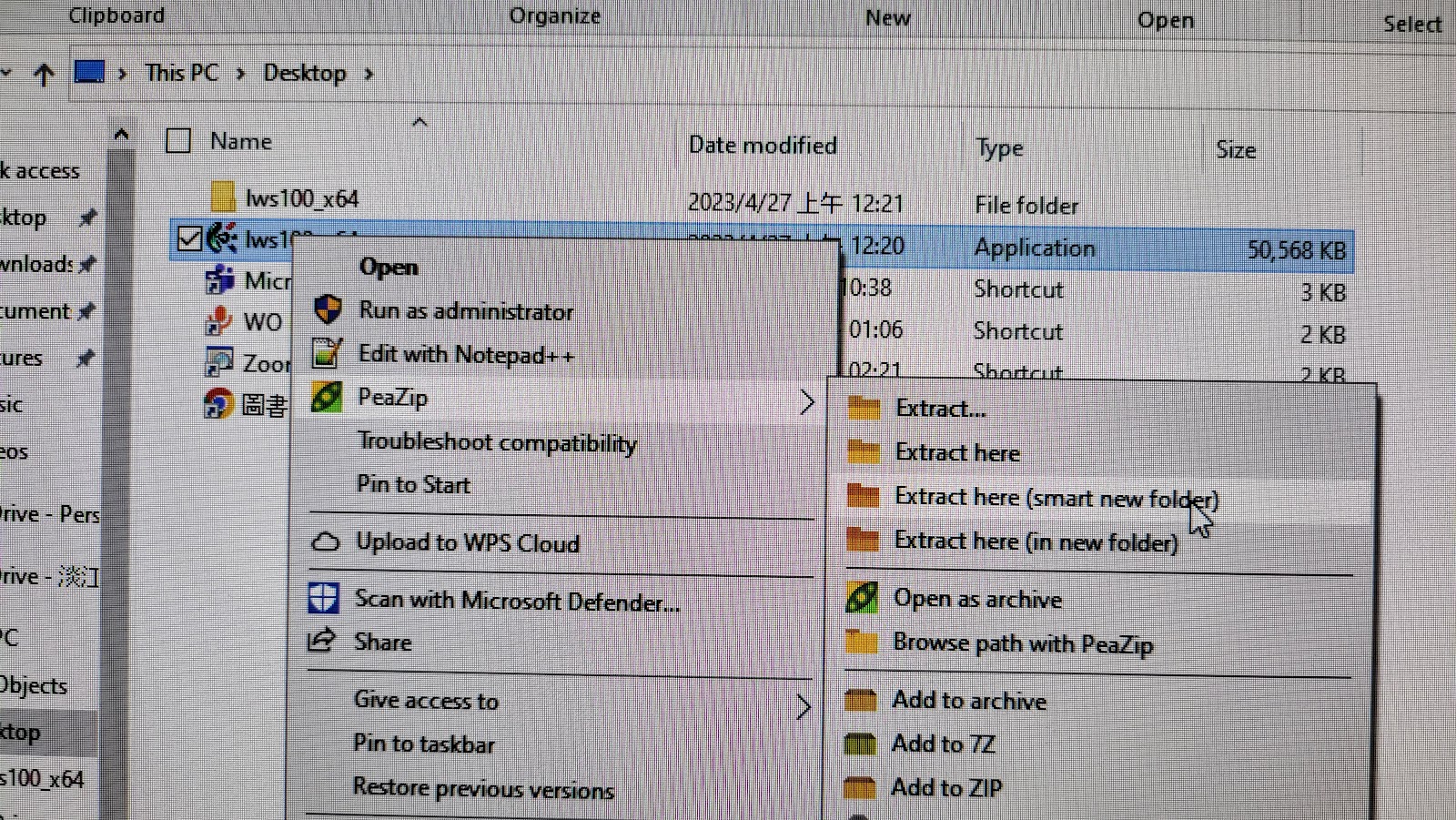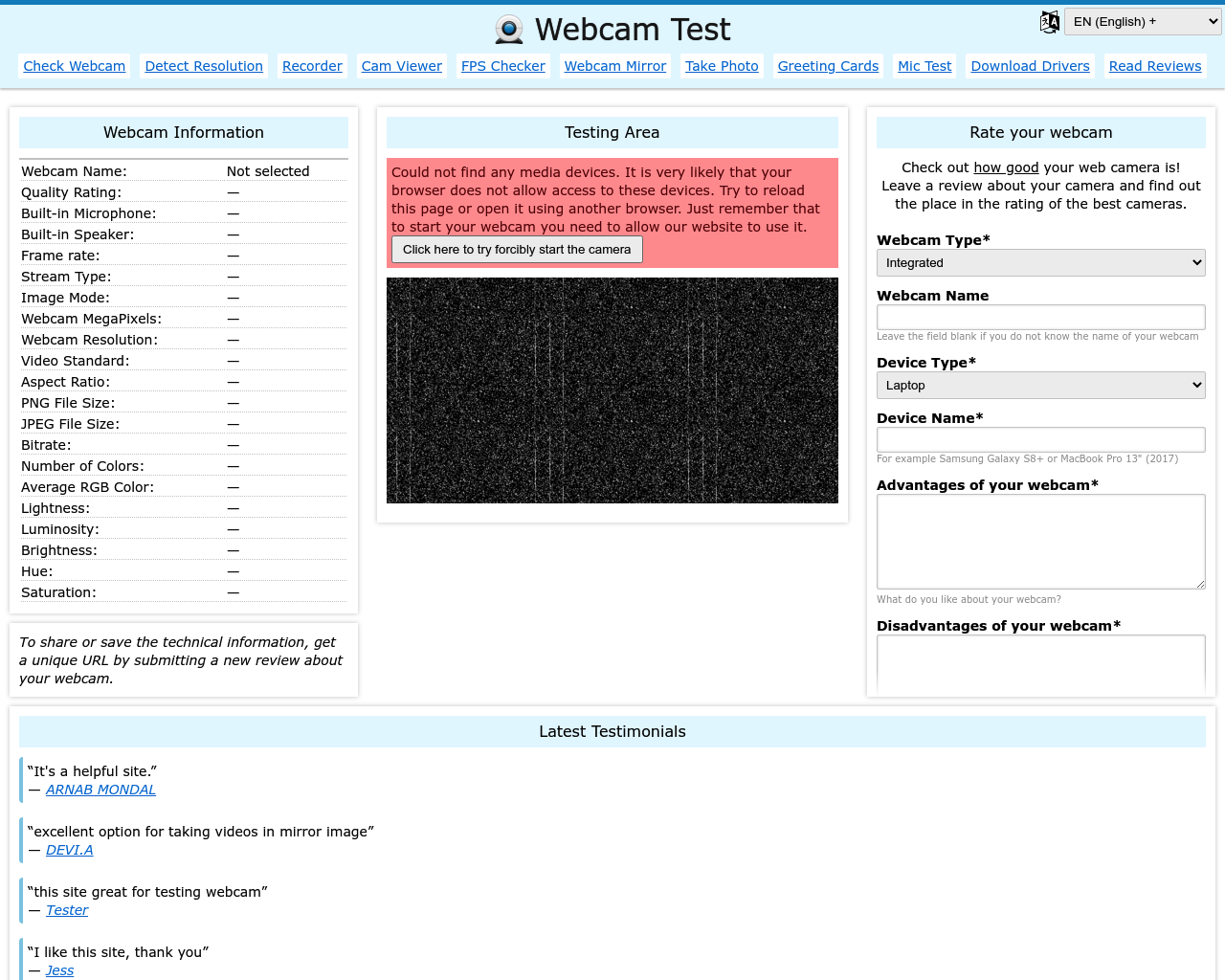在Windows 10安裝羅技停產的視訊鏡頭 / Install Logitech Discontinued Webcams in Windows 10
不要用原本的安裝程式,要手動找出驅動程式後、手動安裝。
安裝驅動程式 / Install the driver
最近拿到一顆羅技的QuickCam Express。這是一臺1999年推出的產品,最大解析度為640x480,幀率為30fps,使用USB連線。
早期習慣將webcam翻譯做網路攝影機。但到了現代,講到網路攝影機大家想到的都是IPCam。IPCam,現在比較多翻譯是網路監視器、監控攝影機,它本身就是一臺完整的小型電腦,接電後即可獨立運作、錄影。但webcam則是一臺輸入裝置而已,主要功能也只是用攝影機將拍到的畫面傳送到電腦中。沒有電腦的話,webcam是無法獨立運作的喔。
為了區別這兩者,以下我將webcam稱作視訊鏡頭。
https://www.ebay.com/p/66759521
當時主流的作業系統還是Windows 98,非常古早。想當然耳,在現代的作業系統上都沒辦法安裝了。有人還因此在ebay上抱怨這件事情,並給出一顆星的評價。
不過其實它還是可以在Windows 10的電腦上安裝的喔!我最近受到了高人的指點,總算在Windows 10上成功安裝了羅技的QuickCam Express視訊鏡頭。那麼,以下我們就來看看要怎麼安裝吧。
1. 取得驅動程式檔案 / Get driver file
羅技的驅動程式擺在它的FTP網站上。雖然Windows還可以用IE打開FTP網站,但Linux的話,就必須要用FTP專用的軟體來開啟它。這邊我用的是FileZilla Client。
QuickCam Express的驅動程式位置如下:
ftp://ftp.logitech.com/pub/techsupport/quickcam/lws110_x64.exe我將lws110_x64.exe備份到以下空間:
請將lws110_x64.exe下載到電腦上,然後進行後續的步驟。
2. 解壓縮驅動程式 / Unzip the file
接著我們使用解壓縮軟體直接將lws110_x64.exe解壓縮。
我常用的壓縮軟體有兩種,兩種都能做到這件事情:
- 7-zip:功能強大的壓縮軟體。 https://www.7-zip.org/download.html
- PeaZip: 介面比較好用的壓縮軟體。 https://peazip.github.io/index.html
解壓縮後可以在Drivers/x64資料夾看到上圖的檔案。這些是羅技QuickCam Express的驅動程式。請記得此資料夾的路徑,我們稍後會用到它。
3. 裝置管理員 / Device Manager
https://www.solvusoft.com/zh-tw/update/%E9%A9%85%E5%8B%95%E7%A8%8B%E5%BC%8F/manual-update/
接下來我們要在裝置管理員(Device Manager)安裝驅動程式。剛打開裝置管理員的時候,你會在其他裝置裡面看到有個名為「camera」的裝置。這表示Windows未能安裝合適的驅動程式。
接著我們在camera上按右鍵,選擇「屬性」。接著在「驅動程式」頁籤內找到「更新驅動程式」的按鈕。在跳出的對話框內選擇「瀏覽電腦上的驅動程式」,然後輸入剛剛解壓縮得到的驅動程式路徑。順利的話,Windows會在該路徑底下找到羅技QuickCam Express的驅動程式,並直接進行安裝。
裝好後便能看到裝置管理員出現了Logitech QuickCam Express/Go,表示Windows已經能夠正確識別這臺視訊鏡頭了。
4. 測試 / Test
最後我們可以在Webcam Test測試看看它能不能使用。第一次開啟Webcam Test的時候要按下「Test my cam」,網頁會要求取用攝影機的權限,按下許可。順利的話便能看到視訊鏡頭的畫面。
羅技的QuickCam驅動程式一向都很棘手...
文章最後的問題是:你是用什麼視訊鏡頭呢?
A. 我都用筆電內建的視訊鏡頭。
B. 我用外接的視訊鏡頭,因為比較好調整角度。
C. 我用手機作為電腦的視訊鏡頭。
D. 為了避免電腦偷窺我的隱私,我拒絕使用視訊鏡頭。
下面留言喔!