繼前一篇「DSpace 1.5.1安裝法 」之後,今天我們來談談DSpace的備份機制,其實1.4.2或1.5.1都可以適用,因為基本架構並沒有差別太多,但本篇則是以1.5.1為主要適用對象。
要備份,就要先知道你要備份什麼東西。DSpace這個系統又區分成很多個部份,重要性不一、檔案大小也都不一定。我建議將備份機制分成這四個部份來看:
DSpace原始程式的備份與還原 DSpace安裝程式(排除掉assetstore)的備份與還原 DSpace安裝程式中的assetstore的備份與還原 DSpace資料庫的備份與還原 以下一一說明他們的功能、位置、備份與還原機制。由於大部分指令都相同,我只會在「DSpace原始程式備份與還原」有比較詳細的說明,其他的部份則挑重點說明而已。
為了方便大家安裝、使用,我先在開頭增加「快速安裝」小節,需要詳細的說明,再看看後面的小節吧。
快速安裝 下載備份與還原的腳本程式 SkyDrive空間,zip壓縮檔,6.7KB ,http://0rz.tw/bdpr0 你可以利用Pietty 或SFTP的軟體(如FileZilla )把上面下載的檔案上傳到/root/ 資料夾當中。 接下來解壓縮指令為unzip,然後使用chmod將權限改成700,作法大致如下: [root@dspace ~]# ls
DSpace_backup_scripts.zip
[root@dspace ~]# unzip DSpace_backup_scripts.zip
Archive: DSpace_backup_scripts.zip
inflating: backup_dspace-assetstore.sh
inflating: backup_dspace-database.sh
inflating: backup_dspace-src.sh
inflating: backup_dspace.sh
inflating: backup_search.sh
inflating: restore_dspace-database.sh
[root@dspace ~]# chmod 700 *.sh
[root@dspace ~]# ll
總計 60
-rwx------ 1 root root 2135 3月 19 2009 backup_dspace-assetstore.sh
-rwx------ 1 root root 1727 3月 19 2009 backup_dspace-database.sh
-rwx------ 1 root root 2139 3月 19 2009 backup_dspace.sh
-rwx------ 1 root root 2174 3月 19 2009 backup_dspace-src.sh
-rwx------ 1 root root 2288 3月 20 2009 backup_search.sh
-rw-r--r-- 1 root root 7074 3月 19 15:53 DSpace_backup_scripts.zip
-rwx------ 1 root root 3603 3月 19 2009 restore_dspace-database.sh
共有六個檔案,功能簡述如下:
backup_dspace-src :備份DSpace原始程式,預設將/opt/dspace-1.5.1-src-release備份到/opt/backup/dspace-src當中 backup_dspace.sh :備份DSpace安裝檔,但排除裡面的assetstore資料夾。預設將/dspace備份到/opt/backup/dspace當中 backup_dspace-assetstore.sh :備份DSpace安裝檔當中的assetstore資料夾。預設將/dspace/assetstore備份到/opt/backup/dspace-assetstore當中 backup_search.sh :尋找備份檔當中指定的檔案,以便於還原 backup_dspace-database.sh :備份DSpace在PostgreSQL資料庫當中的資料。預設備份到/opt/backup/dspace-database當中 restore_dspace-database.sh :還原資料庫資料
設定自動排程,利用vim編輯器 把排程指令加入。時間可以依照實際情況進行修改,詳情請看crontab 的資料。大致作法如下:
[root@dspace ~]$ crontab -e
※此時會進入vim 的編輯畫面讓您編輯工作!注意到,每項工作都是一行。
#DSpace自動備份指令,請插入在文件最後
#每週一早上3點,執行DSpace原始程式備份
0 3 * * 1 /root/backup_dspace-src.sh
#每週一早上3點30分,執行DSpace安裝程式備份
30 3 * * 1 /root/backup_dspace.sh
#每週一早上4點,執行DSpace的assetstore資料備份
0 4 * * 1 /root/backup_dspace-assetstore.sh
#每週一早上2點30分,執行DSpace原始程式備份
30 2 * * 1 /root/backup_dspace-database.sh
#分 時 日 月 週 |<========指令========>|
設定PostgreSQL資料自動認證,注意底下設定的資料需要依據你實際的情況自行修改 :
[root@dspace /]# vim ~/.pgpass
※請用vim編輯器 輸入以下資料 localhost:5432:dspace:dspace:dspacepassword
[root@dspace /]# chmod 600 ~/.pgpass
備份的資料夾,預設是在/opt/backup當中,底下依照類型區分成四個子資料夾,各子資料夾底下再依日期建立資料夾,然後底下才是實際的備份檔。四個子資料夾個別是:
dspace-src :DSpace原始程式,預設來自/opt/dspace-1.5.1-src-release dspace :DSpace安裝程式,預設來自/dspace dspace-assetstore :DSpace的assetstore資料夾,預設來自/dspace/assetstore dspace-database :DSpace的資料庫資料,預設來自於PostgreSQL
要在備份檔當中搜尋特定檔案,請執行backup_search.sh:
[root@dspace ~]# /root/backup_search.sh
要還原資料庫資料,請執行restore_dspace-database.sh:
[root@dspace ~]# /root/restore_dspace-database.sh
DSpace原始程式備份與還原
預設位置:/opt/dspace-1.5.1-src-release
備份位置:/opt/backup/dspace-src/
估計壓縮之後備份檔案大小估計
443MB
最小差異備份檔案大小:16K
重要性:●○○○○ 大約1周備份一次
備份類型:差異備份 (只有上次備份之後變更的檔案才會納入這次備份當中)
功能與重要性說明
DSpace最原始的安裝程式,通常是由「dspace-1.5.1-src-release.tar.gz 」解壓縮而來的資料夾。這是保留了DSpace系統最原始的程式碼。修改DSpace的時候,通常都會修改原始程式,然後再進行「mvn package」等指令進行編譯。在DSpace說明書裡,通常以[dspace-src] 代稱。
不過通常我在修改DSpace的時候,都是在Windows環境底下利用Dreamweaver或EmEditor之類的軟體修改、儲存,然後修改完成之後再上傳到伺服器。因此即使伺服器上的原始程式不存在也無所謂,只要重新上傳即可。
另一方面,不採用「完整備份」的理由在於DSpace原始程式在執行「mvn package」編譯之後,會佔用相當大的空間。如果每次都執行完整備份,想必硬碟空間很快就會被佔滿了。故採用差異備份,只有距離上次備份之後修改的檔案才會被納入新的備份檔案當中。
備份腳本程式(script)
接下來我們說明備份的腳本程式。程式內有些設定的部份,請依照你實際的狀況進行修改。
#!/bin/bash
# File Name: backup_dspace-src.sh
# Program:
# 這隻程式將會備份DSpace原始程式
# History:
# 2009/03/18 Pudding First release
PATH=/bin:/sbin:/usr/bin:/usr/sbin:/usr/local/bin:/usr/local/sbin:~/bin
export PATH
#顯示開始訊息
echo '執行DSpace原始程式備份…'
#取得今天日期,格式為「YYYYMMDD」,例如「20090318」
dt=`date +%Y%m%d`
#設定要備份的目標資料夾
target_path='/opt/dspace-1.5.1-src-release'
#設定要排除的目標資料夾(輸入「''」空值表示沒有資料要排除)
exclude_path=''
#設定備份的路徑(實際上會在該路徑底下建立以日期為名稱的資料夾,備份檔案則放在該資>料夾底下)
backup_path='/opt/backup/dspace-src'
#設定備份檔的檔案名稱
backup_filename='dspace-src-'$dt'.tar.gz'
#是否為差異備份?(是則填「true」,否則填「false」)
backup_differential="true" #true || false
#設定擁有者的名稱
owner_name='dspace'
#設定擁有者的群組
owner_group='dspace'
#取得最新暫存檔的時間,存入變數$time
cd $backup_path
for i in *
do
last_backup_time=$i
done
#把最新的時間存入變數$last_backup_time
#last_backup_time=$i
#在備份路徑底下建立資料夾,資料夾名稱為今天的日期
mkdir -p $backup_path/$dt
#設定備份的指令:差異更新
if [ "$backup_differential" == "true" ]; then
cmd_newer="--newer="$last_backup_time
else
cmd_newer=""
fi
#設定備份的指令:排除備份
if [ "$exclude_path" == "" ]; then
cmd_exclude=""
else
cmd_exclude="--exclude="$exclude_path
fi
#備份目標的檔案
tar -zcpvf $backup_path/$dt/$backup_filename $target_path $cmd_newer $cmd_exclude
#修改備份檔的擁有者
chown -R $owner_name:$owner_group $backup_path/$dt
#修改備份檔的權限,只有擁有者才能存取、寫入與執行,其他人則不行
chmod -R 700 $backup_path/$dt
#顯示備份結果相關訊息
echo "=========================================="
echo '備份的目標:'$target_path
echo '備份檔位置:'
du -h -s $backup_path"/"$dt"/"$backup_filename
#顯示結束訊息
echo '備份完成!'
請以root 的身份,把這個腳本檔儲存在「/root/backup_dspace-src.sh 」當中,利用chmod 將權限設定為700 ,然後試著執行看看能不能顯示:
[root@dspace ~]# vim /root/backup_dspace-src.sh
※請利用vim編輯器 把上面的程式碼加入
[root@dspace ~]# chmod 700 /root/backup_dspace-src.sh
[root@dspace ~]# /root/backup_dspace-src.sh
執行DSpace原始程式備份…
※中間會顯示很多目錄,這是tar在打包與壓縮的檔案清單
==========================================
備份的目標:/opt/dspace-1.5.1-src-release
備份檔位置:
443M /opt/backup/dspace-src/20090318/dspace-src-20090318.tar.gz
備份完成!
[root@dspace ~]# ll -h /opt/backup/dspace-src/20090318
總計 444M
-rwx------ 1 dspace dspace 443M 3月 18 10:17 dspace-1.5.1-src-release.bak.tar.gz
※如果有看到本日的備份檔案,表示備份完成!
排程自動執行備份
確認腳本程式可以執行之後,我們把這個程式排入自動排程當中。執行「crontab -e 」指令,開啟自動排程的列表,並且在最後加入以下排程指令。排程當中的週一或3點都可以照你的意思變更,週的範圍為「0~7」,0或7都表示星期天;小時的範圍則是0~23。
[root@dspace ~]$ crontab -e
※此時會進入vim的編輯畫面讓您編輯工作!注意到,每項工作都是一行。
#每週一早上3點,執行DSpace原始程式備份
0 3 * * 1 /root/backup_dspace-src.sh
#分 時 日 月 週 |<========指令========>|
如此就安裝完成啦。
備份檔的還原
差異備份雖然能夠節省空間,但缺點是檔案零碎,難以還原。舉例來說,我要備份test.txt的時候,會因為test.txt的修改時間不同,而會加入不同的備份檔當中。今天修改的檔案,只會加入明天的備份檔裡面。如果沒有再更動的話,則之後的備份檔都不會納入這個檔案。
備份時間點
test.txt修改時間
備份檔檔名
test.txt是否加入備份檔中?
3/17
3/16
…/20090317/backup.tar.gz
是
3/18
3/16
…/20090318/backup.tar.gz
否
3/19
3/19 …/20090319/backup.tar.gz
否
3/20
3/19
…/20090320/backup.tar.gz
是
.因此,還原前的第一步是找尋該檔案存放在哪個備份檔裡面,或著是說,看你要還原的時間點在何時。
我撰寫了一個查詢備份檔的程式,可以在多個備份檔當中,找到具有包含你指定檔名或路徑的備份檔。程式碼如下:
#!/bin/bash
# File Name: backup_search.sh
# Program:
# 找尋具有指定檔名的備份檔
# History:
# 2009/03/18 Pudding First release
PATH=/bin:/sbin:/usr/bin:/usr/sbin:/usr/local/bin:/usr/local/sbin:~/bin
export PATH
#設定備份檔案的根目錄位置
backup_root_path_default='/opt/backup'
#提示使用者輸入根目錄位置,否則自行設定預設值
read -p "請輸入備份檔根目錄的位置(預設為$backup_root_path_default):" backup_root_path
if [ "$backup_root_path" == "" ];then
backup_root_path=$backup_root_path_default
fi
#移動到備份檔案根目錄,顯示有哪些備份檔類型,然後設定其一為預設值
cd $backup_root_path
echo "以下是在備份目錄當中的備份檔類型:"
ls
for d in *dspace*
do
backup_path_default=$d
break
done
#提示使用者輸入
read -p "請輸入備份檔的位置(預設為/opt/backup/dspace-src):" backup_path
read -p "請輸入要查詢的檔名:" filename
如果沒有輸入檔名,則結束程式
if [ "$filename" == "" ]; then
echo "沒有要查詢的檔案,結束程式。"
exit 0
fi
#設定路徑預設值
if [ "$backup_path" == "" ]; then
backup_path='/opt/backup/dspace-src'
fi
#顯示訊息
echo "搜尋開始"
echo "====================================="
#要查詢的檔案列表
folder_list=$(ls $backup_path/ | tac)
for folder in $folder_list
do
file=$(ls $backup_path/$folder/*.tar.gz)
for f in $file
do
getfile=$(tar -zt -f $f | grep $filename)
getflag="false"
for g in $getfile
do
if [ $g != "" ]; then
getflag="true"
break
fi
done
if [ "$getflag" == "true" ]; then
echo "[備份檔中有目標檔案:"$f"]";
for g in $getfile
do
echo $g
done
fi
done
done
#顯示訊息
echo "====================================="
echo "搜尋完畢"
使用方法,請直接執行之後,程式會詢問你要查詢的備份檔路徑以及你要查詢的檔名,然後稍等一下,他就會把找到的資料回報再畫面上囉,日期最新的會優先搜尋。以查詢「dspace.cfg」為例,操作過程如下,如果已經找到你要的檔案,那麼你隨時可以按「Ctrl + c」來中斷搜尋過程。
[root@dspace ~]# /root/backup_search.sh
請輸入備份檔的位置(預設為/opt/backup/dspace-src):/opt/backup/dspace-src dspace.cfg
找到那些備份檔,然後你可以估算一下要還原到多久之前的檔案,並利用tar指令來解壓縮,然後用cp指令覆蓋過去。 如果不熟悉Bash指令的操作,也可以用圖形介面來操作啦。指令的操作過程大致如下:
移動到有備份檔的目錄底下
[root@dspace ~]# cd /opt/backup/dspace-src/20090317/
以tar解壓縮,解壓縮完畢之後,在該資料夾底下會建立opt目錄,也就是存放備份檔的目錄
[root@dspace 20090317]# tar -zxf dspace-1.5.1-src-release.bak.tar.gz
移動到備份檔案裡面
[root@dspace 20090317]# cd opt/dspace-1.5.1-src-release/dspace/config/
利用ls指令,查看是否有「dspace.cfg」
[root@dspace config]# ls
controlled-vocabularies item-submission.xml
crosswalks log4j-console.properties
dc2mods.cfg log4j-handle-plugin.properties
default.context.xml log4j.properties
default.license log4j.xml
dspace.cfg Message_zh_TW_TLH.properties
dspace.cfg~ news-side.html
dstat.cfg news-top.html
dstat.map news-xmlui.xml
emails oaicat.properties
input-forms.dtd registries
input-forms.xml xmlui.dtd
item-submission.dtd xmlui.xconf
利用cp指令複製dspace.cfg到現在程式的位置底下
[root@dspace config]# cp -r dspace.cfg /opt/dspace-1.5.1-src-release/dspace/config/
cp:是否覆寫 ‘/opt/dspace-1.5.1-src-release/dspace/config/dspace.cfg’? y
移動到剛剛的備份檔目錄當中
[root@dspace config]# cd /opt/backup/dspace-src/20090317/
利用rm指令刪除已經使用完畢的opt目錄
[root@dspace 20090317]# rm -rf opt
DSpace安裝程式(排除掉assetstore)的備份與還原
預設位置:/dspace (排除/dspace/assetstore)
備份位置:/opt/backup/dspace/
估計壓縮之後備份檔案大小:
123M
最小差異備份:69K
重要性:●●○○○ 大約1周備份一次
備份類型:差異備份 (只有上次備份之後變更的檔案才會納入這次備份當中)
功能與重要性說明
DSpace在經過mvn package與ant fresh_install等安裝步驟之後,預設會安裝到「/dspace」目錄底下,你可以在原始程式的[dspace-src]/dspace/config/dspace.cfg修改這個路徑。通常在DSpace的說明書裡面,會以[dspace] 代稱。這裡的資料會影響到DSpace系統的設定與運作,特別是/dspace/config裡面的設定資料。
由於DSpace安裝程式基本上也是從原始程式編譯而來,也就是說有原始程式的話,安裝程式相對上也不需要太過重複備份。因此我們採用的是差異備份,只有距離上次備份之後變更的檔案,才會被納入這次的備份檔當中。
值得一提的是/dspace/assetstore的部份需要另外處理,因為這是DSpace中典藏的數位檔案資料預設位置,不僅重要、也會佔去許多空間,下一節會有更詳細的說明。
備份腳本程式、自動排程與還原
大致上與DSpace原始程式的備份方法差不多,但是要考慮到排除/dspace/assetstore路徑底下的資料。如果你的備份路徑有所修改的話,請依照程式中的註解來修改實際的設定:
#!/bin/bash
# File Name: backup_dspace.sh
# Program:
# 這隻程式將會備份DSpace安裝程式(排除assetstore)
# History:
# 2009/03/19 Pudding First release
PATH=/bin:/sbin:/usr/bin:/usr/sbin:/usr/local/bin:/usr/local/sbin:~/bin
export PATH
#顯示開始訊息
echo '執行DSpace安裝程式備份(排除assetstore)…'
#取得今天日期,格式為「YYYYMMDD」,例如「20090318」
dt=`date +%Y%m%d`
#設定要備份的目標資料夾
target_path='/dspace'
#設定要排除的目標資料夾(輸入「''」空值表示沒有資料要排除)
exclude_path=$target_path'/assetstore'
#設定備份的路徑(實際上會在該路徑底下建立以日期為名稱的資料夾,備份檔案則放在該資>料夾底下)
backup_path='/opt/backup/dspace'
#設定備份檔的檔案名稱
backup_filename='dspace-'$dt'.tar.gz'
#是否為差異備份?(是則填「true」,否則填「false」)backup_differential="true" #true || false
#設定擁有者的名稱
owner_name='dspace'
#設定擁有者的群組
owner_group='dspace'
#取得最新暫存檔的時間,存入變數$last_backup_time
cd $backup_path
for i in *
do
last_backup_time=$i
done
#在備份路徑底下建立資料夾,資料夾名稱為今天的日期
mkdir -p $backup_path/$dt
#設定備份的指令:差異更新
if [ "$backup_differential" == "true" ]; then
cmd_newer="--newer="$last_backup_time
else
cmd_newer=""
fi
#設定備份的指令:排除備份
if [ "$exclude_path" == "" ]; then
cmd_exclude=""
else
cmd_exclude="--exclude="$exclude_path
fi
#備份目標的檔案
tar -zcpvf $backup_path/$dt/$backup_filename $target_path $cmd_newer $cmd_exclude
#修改備份檔的擁有者
chown -R $owner_name:$owner_group $backup_path/$dt
#修改備份檔的權限,只有擁有者才能存取、寫入與執行,其他人則不行
chmod -R 700 $backup_path/$dt
#顯示備份結果相關訊息
echo "=========================================="
echo '備份的目標:'$target_path
echo '備份檔位置:'
du -h -s $backup_path"/"$dt"/"$backup_filename
#顯示結束訊息
echo '備份完成!'
跟之前的作法一樣,請以root 的身份,把這個腳本檔儲存在「/root/backup_dspace.sh 」當中,利用chmod 將權限設定為700 ,然後利用crontab -e指令加入自動排程中吧。
[root@dspace ~]$ vim /root/backup_dspace.sh
※請把上面的程式碼插入backup_dspace.sh檔案中吧!
[root@dspace ~]$ crontab -e
※此時會進入vim的編輯畫面讓您編輯工作!注意到,每項工作都是一行。
#每週一早上3點30分,執行DSpace安裝程式備份
30 3 * * 1 /root/backup_dspace.sh
#分 時 日 月 週 |<========指令========>|
還原方法也都跟之前相同,請利用backup_search.sh來找到保存之前檔案的備份檔吧。
DSpace安裝程式中的assetstore的備份與還原
預設位置:/dspace/assetstore
備份位置:/opt/backup/dspace-assetstore/
估計壓縮之後備份檔案大小:
端看你系統當中的資料量
4K
重要性:●●●○○ 大約3天備份一次
備份類型:差異備份 (只有上次備份之後變更的檔案才會納入這次備份當中)
功能與重要性說明
DSpace當中的assetstore是存放使用者上傳資料到DSpace系統當中的實體資料資料夾。是的,你所上傳的那些圖片、影片都不會存在資料庫,而是存在這個資料夾當中。預設會安裝到「/dspace/assetstore」目錄底下,你可以在原始程式的[dspace-src]/dspace/config/dspace.cfg修改這個路徑。
assetstore資料跟資料庫的東西一樣重要、無可取代!只是變動的頻率不大。 當身為機構典藏系統的DSpace運作時間一久,assetstore資料夾將會大的跟怪物一樣,因此在此我們採用差異備份策略,並縮短備份的執行時間。如果你覺得很assetstore很重要,又有足夠的空間可以做完整備份,你也可以修改備份腳本程式裡面的設定以執行完整備份。
備份腳本程式、自動排程與還原
備份腳本檔跟之前的一樣,如果你的備份路徑有所修改的話,請依照程式中的註解來修改實際的設定:
#!/bin/bash
# File Name: backup_dspace-assetstore.sh
# Program:
# 這隻程式將會備份DSpace中的assetstore
# History:
# 2009/03/19 Pudding First release
PATH=/bin:/sbin:/usr/bin:/usr/sbin:/usr/local/bin:/usr/local/sbin:~/bin
export PATH
#顯示開始訊息
echo '執行DSpace的assetstore資料備份…'
#取得今天日期,格式為「YYYYMMDD」,例如「20090318」
dt=`date +%Y%m%d`
#設定要備份的目標資料夾
target_path='/dspace/assetstore'
#設定要排除的目標資料夾(輸入「''」空值表示沒有資料要排除)
exclude_path=''
#設定備份的路徑(實際上會在該路徑底下建立以日期為名稱的資料夾,備份檔案則放在該資>料夾底下)
backup_path='/opt/backup/dspace-assetstore'
#設定備份檔的檔案名稱
backup_filename='dspace-assetstore-'$dt'.tar.gz'
#是否為差異備份?(是則填「true」,否則填「false」)backup_differential="true" #true || false
#設定擁有者的名稱
owner_name='dspace'
#設定擁有者的群組
owner_group='dspace'
#取得最新暫存檔的時間,存入變數$last_backup_time
cd $backup_path
for i in *
do
last_backup_time=$i
done
#在備份路徑底下建立資料夾,資料夾名稱為今天的日期
mkdir -p $backup_path/$dt
#設定備份的指令:差異更新
if [ "$backup_differential" == "true" ]; then
cmd_newer="--newer="$last_backup_time
else
cmd_newer=""
fi
#設定備份的指令:排除備份
if [ "$exclude_path" == "" ]; then
cmd_exclude=""
else
cmd_exclude="--exclude="$exclude_path
fi
#備份目標的檔案
tar -zcpvf $backup_path/$dt/$backup_filename $target_path $cmd_newer $cmd_exclude
#修改備份檔的擁有者
chown -R $owner_name:$owner_group $backup_path/$dt
#修改備份檔的權限,只有擁有者才能存取、寫入與執行,其他人則不行
chmod -R 700 $backup_path/$dt
#顯示備份結果相關訊息
echo "=========================================="
echo '備份的目標:'$target_path
echo '備份檔位置:'
du -h -s $backup_path"/"$dt"/"$backup_filename
#顯示結束訊息
echo '備份完成!'
跟之前的作法一樣,請以root 的身份,把這個腳本檔儲存在「/root/backup_dspace-assetstore.sh 」當中,利用chmod 將權限設定為700 ,然後利用crontab -e指令加入自動排程中吧。
[root@dspace ~]$ vim /root/backup_dspace-assetstore.sh
※請把上面的程式碼插入backup_dspace-assetstore.sh檔案中吧!
[root@dspace ~]$ crontab -e
※此時會進入vim的編輯畫面讓您編輯工作!注意到,每項工作都是一行。
#每週一早上4點,執行DSpace的assetstore資料備份
0 4 * * 1 /root/backup_dspace-assetstore.sh
#分 時 日 月 週 |<========指令========>|
還原方法也都跟之前相同,請利用backup_search.sh來找到保存之前檔案的備份檔吧。
DSpace資料庫的備份與還原
預設位置:從PostgreSQL資料庫當中匯出
※實體檔案在PostgreSQL預設安裝位置/var/lib/pgsql/data/base/當中,但不同電腦的PostgreSQL並不能用這些檔案來作匯出匯入,要實際執行匯出匯入指令才行!
備份位置:/opt/backup/dspace-database/
估計壓縮之後備份檔案大小估計:
32K
重要性:●●●●● 大約每天備份一次
備份類型:完整備份 (每一份備份檔都能夠完整還原)
功能與重要性說明
DSpace系統使用資料庫,預設是使用PostgreSQL,我們這邊介紹的也是針對PostgreSQL的備份與還原方法。資料庫的資料變更頻率非常高,同樣的也是無可取代的珍貴資料,建議每天備份一次。DSpace在PostgreSQL中的資料幾乎都是文字資料,因此壓縮之後的檔案大小也應該可以接受。有個參考數據是,某教育部計畫的DSpace塞了12萬多筆item之後,每次資料庫完整備份大小約40MB。至於實體的檔案則是保存在[dspace]/assetstore當中,資料庫只有儲存實體檔案的相關資訊與位置等資料,而不是真正佔吃空間的部份。
備份腳本程式(script)
這次的備份腳本跟之前不同,由於資料來源是要從PostgreSQL資料庫當中匯出,所以作法有些改變。另外程式內有些設定的部份,請依照你實際的狀況進行修改。
有一個部份必需要特別說明,PostgreSQL可以把資料庫匯出成為sql或tar打包檔,但是根據我自己的測試,只有匯出成tar打包檔才能正確地再度匯入以還原資料庫。故以下的程式當中我們是把資料庫的資料匯出成為tar檔,再進行壓縮的動作。而還原的時候我們也是以tar打包檔的狀態還原,請看下一節的程式碼說明吧。
#!/bin/bash
# File Name: backup_dspace-database.sh
# Program:
# 這隻程式將會備份DSpace的資料庫
# History:
# 2009/03/19 Pudding First release
PATH=/bin:/sbin:/usr/bin:/usr/sbin:/usr/local/bin:/usr/local/sbin:~/bin
export PATH
#顯示開始訊息
echo '執行DSpace資料庫備份…'
#取得今天日期,格式為「YYYYMMDD」,例如「20090318」
dt=`date +%Y%m%d`
#設定要備份的資料庫名稱
database_name='dspace'
#設定資料庫的擁有者
database_owner='dspace'
#設定備份的路徑(實際上會在該路徑底下建立以日期為名稱的資料夾,備份檔案則放在該資>料夾底下)
backup_path='/opt/backup/dspace-database'
#設定備份檔的檔案名稱
backup_filename='dspace-database-'$dt'.gz'
#設定擁有者的名稱
owner_name='dspace'
#設定擁有者的群組
owner_group='dspace'
#匯出的打包檔檔名
database_tar=$(echo $backup_filename | sed s/".gz"/""/g)
#在備份路徑底下建立資料夾,資料夾名稱為今天的日期
mkdir -p $backup_path/$dt
#移動到備份資料夾
cd $backup_path/$dt
#資料庫匯出,重整資料庫,然後壓縮
pg_dump $database_name -U $database_owner | gzip > $backup_filename
#修改備份檔的擁有者
chown -R $owner_name:$owner_group $backup_path/$dt
#修改備份檔的權限,只有擁有者才能存取、寫入與執行,其他人則不行
chmod -R 700 $backup_path/$dt
#顯示備份結果相關訊息
echo '備份目標資料庫:'$database_name
echo '備份檔位置:'
du -h -s $backup_path"/"$dt"/"$backup_filename
#顯示結束訊息
echo '備份完成!'
請以root 的身份,把這個腳本檔儲存在「/root/backup_dspace-database.sh 」當中,利用chmod 將權限設定為700 ,然後試著執行看看能不能顯示:
[root@dspace ~]# vim backup_dspace-database.sh
※請利用vim編輯器 把上面的程式碼加入
[root@dspace ~]# chmod 700 /root/backup_dspace-database.sh
[root@dspace ~]# /root/backup_dspace-database.sh
執行DSpace資料庫備份…
備份目標資料庫:dspace
備份檔位置:
32K /opt/backup/dspace-database/20090319/dspace-database-20090319.tar.gz
備份完成!
[root@dspace ~]# ll -h /opt/backup/dspace-database/20090319
總計 32K
-rwx------ 1 dspace dspace 27K 3月 19 06:33 dspace-database-20090319.tar.gz
※如果有看到本日的備份檔案,表示備份完成!
設定PostgreSQL自動認證功能
如果你的PostgreSQL連線設定(/var/lib/pgsql/data/pg_hba.conf)中連線類型不是trust,那麼在執行上面的備份指令時,系統會提示你輸入密碼。
[root@dspace ~]# /root/backup_dspace-database.sh
執行DSpace資料庫備份…
密碼:
※出現「密碼:」的時候,你要手動輸入資料庫密碼才行
==========================================
備份目標資料庫:dspace
備份檔位置:
32K /opt/backup/dspace-database/20090319/dspace-database-20090319.tar.gz
備份完成!
為了能讓自動備份的時候順利進行,免去輸入密碼的困擾,我們要在使用者家目錄底下新增.pgpass 檔案,輸入自動認證的資料。作法如下:
[root@dspace /]# vim ~/.pgpass
※請用vim編輯器 輸入以下資料,個別是「資料庫位置:資料庫連接埠:資料庫名稱:使用者名稱:使用者密碼」 localhost:5432:dspace:dspace:dspacepassword
[root@dspace /]# chmod 600 ~/.pgpass
※修改權限才能生效!
詳細的作法,可以參考我寫的另外一篇說明「PostgreSQL連線設定與DSpace資料庫備份設定 」。
排程自動執行備份
自動排程的設定沒有差別,大致上設定如下:
[root@dspace ~]$ crontab -e
※此時會進入vim的編輯畫面讓您編輯工作!注意到,每項工作都是一行。
#每週一早上2點30分,執行DSpace原始程式備份
30 2 * * 1 /root/backup_dspace-database.sh
#分 時 日 月 週 |<========指令========>|
備份檔的還原
資料庫的備份檔案,要用資料庫的匯出指令來還原,我寫了一份還原的腳本程式。你需要指定備份檔的位置、日期、檔名、資料庫名稱、資料庫使用者。內容如下:
#!/bin/bash
# File Name: restore_dspace-database.sh
# Program:
# 這隻程式將會還原PostgreSQL資料庫的資料
# History:
# 2009/03/19 Pudding First release
PATH=/bin:/sbin:/usr/bin:/usr/sbin:/usr/local/bin:/usr/local/sbin:~/bin
export PATH
#提示使用者輸入備份檔的位置
read -p "請輸入備份檔的位置(預設為/opt/backup/dspace-database):" backup_path
#設定備份檔位置的預設值
if [ "$backup_path" == "" ]; then
backup_path='/opt/backup/dspace-database'
fi
#顯示該備份檔位置底下,有哪些日期,並將預設值設為最新的日期
echo "(該備份檔位置底下有以下日期的資料:)"
ls $backup_path
backup_dates=$(ls $backup_path | tac)
for d in $backup_dates
do
backup_date_default=$d
break
done
#提示使用者輸入備份檔的日期
read -p "請輸入備份檔的日期(格式為YYYYMMDD,預設為$backup_date_default):" backup_date
#設定預設備份檔的日期
if [ "$backup_date" == "" ]; then
backup_date=$backup_date_default
fi
#顯示該路徑底下有哪些備份檔案,並取得預設備份檔的檔名
echo "(該日期的備份檔位置底下有以下備份檔的資料:)"
ls $backup_path"/"$backup_date
cd $backup_path"/"$backup_date
backup_files=$(ls *.gz)
for f in $backup_files
do
backup_filename_default=$f
break
done
#提示使用者輸入預設檔名
read -p "請輸入備份檔的檔名(預設為$backup_filename_default):" backup_filename
#設定備份檔的預設值
if [ "$backup_filename" == "" ]; then
backup_filename=$backup_filename_default
fi
#提示使用者輸入資料庫相關資訊
read -p "請輸入要還原的資料庫名稱(預設是dspace):" database_name
read -p "請輸入要還原的資料庫擁有者(預設是dspace):" database_owner
#設定預設值
if [ "$database_name" == "" ]; then
database_name='dspace'
fi
if [ "$database_owner" == "" ]; then
database_owner='dspace'
fi
#提示使用者是否要先備份資料庫
read -p "是否要先備份資料庫?(y或是n,預設是y)" backup_before
if [ "$backup_before" == "" ]; then
backup_before='y'
fi
database_tar=$(echo $backup_filename | sed s/".gz"/""/g)
#如果要先做備份的話,則執行以下指令
if [ "$backup_before" == "y" ]; then
read -p "資料庫備份的腳本檔案是?(預設是/root/backup_dspace-database.sh)" backup_script
if [ "$backup_script" == "" ]; then
backup_script="/root/backup_dspace-database.sh"
fi
$backup_script
fi
#提示確認還原
echo "還原目標資料庫:"$database_name
echo '來源的備份檔:'$backup_path"/"$backup_date"/"$backup_filename
echo "請確認上面訊息是否正確,還原資料庫將會覆蓋現有資料庫的所有資料!"
read -p "如要繼續,請輸入yes:" restore_check
if [ "$restore_check" != "yes" ]; then
echo "取消還原!"
exit 0
fi
#顯示開始訊息
echo '=========================================='
echo '執行DSpace資料庫還原作業…'
#移動到備份檔所在位置
cd $backup_path"/"$backup_date
is_targz=$(echo "$backup_filename" | grep ".tar.gz")
if [ "$is_targz" == "" ]; then
#gz式匯入法
echo "以psql還原……"
gunzip -c $backup_filename | psql $database_name -U $database_owner
else
#tar.gz式pg_restore法
echo "以pg_restore還原……"
#解壓縮檔案
tar -zxf $backup_filename
#匯入PostgreSQL
pg_restore -c -d $database_name -U $database_owner -W $database_tar
#移除剛剛解壓縮的備份檔
rm -f $database_tar
fi
#重整PostgreSQL
echo "重整PostgreSQL…"
psql -c ANALYZE -U $database_owner
#顯示備份結果相關訊息
echo '=========================================='
echo '還原目標資料庫:'$database_name
echo '來源的備份檔:'$backup_path"/"$backup_date"/"$backup_filename
#顯示結束訊息
echo '還原完成!'
請利用vim編輯器把以上程式碼加入/root/restore_dspace-database.sh。執行資料庫還原腳本程式,程式會提醒你輸入相關的資訊。還原資料庫需要多多注意,進行還原的時候會覆蓋原有資料庫的資料! 實際操作的情況如下:
[root@dspace ~]# /root/restore_dspace-database.sh
請輸入備份檔的位置(預設為/opt/backup/dspace-database):
(該備份檔位置底下有以下日期的資料:)
20090318 20090319
請輸入備份檔的日期(格式為YYYYMMDD,預設為20090319):
(該日期的備份檔位置底下有以下備份檔的資料:)
dspace-database-20090319.tar dspace-database-20090319.tar.gz
請輸入備份檔的檔名(預設為dspace-database-20090319.tar.gz):
請輸入要還原的資料庫名稱(預設是dspace):
請輸入要還原的資料庫擁有者(預設是dspace):
是否要先備份資料庫?(y或是n,預設是y)
資料庫備份的腳本檔案是?(預設是/root/backup_dspace-database.sh)
執行DSpace資料庫備份:
==========================================
備份目標資料庫:dspace
備份檔位置:
32K /opt/backup/dspace-database/20090319/dspace-database-20090319.tar.gz
備份完成!
==========================================
還原目標資料庫:dspace
來源的備份檔:/opt/backup/dspace-database/20090319/dspace-database-20090319.tar.gz
請確認上面訊息是否正確,還原資料庫將會覆蓋現有資料庫的所有資料!
如要繼續,請輸入yes:yes
==========================================
執行DSpace資料庫還原作業…
密碼:
※如果出現提示,此處需要輸入資料庫密碼!
pg_restore: [壓縮器(db)] PROCESSING TOC時發生錯誤:
pg_restore: [壓縮器(db)] TOC記錄5有錯誤;2615 2200 SCHEMA public postgres
pg_restore: [壓縮器(db)] could not execute query: 錯誤: 必須是schema public的擁有者
Command was: DROP SCHEMA public ;
pg_restore: [壓縮器(db)] could not execute query: 錯誤: schema "public" 已經存在
Command was: CREATE SCHEMA public ;
pg_restore: [壓縮器(db)] TOC記錄1949有錯誤;0 0 COMMENT SCHEMA public postgres
pg_restore: [壓縮器(db)] could not execute query: 錯誤: 必須是schema public的擁有者
Command was: COMMENT ON SCHEMA public IS 'Standard public schema' ;
pg_restore: WARNING: 無法取消任何權限
pg_restore: WARNING: 無法取消任何權限
pg_restore: WARNING: 未被賦予任何權限
pg_restore: WARNING: 未被賦予任何權限
警告,還原時忽略錯誤:3
※還原的時候出現以上錯誤,這是很正常的!
重整PostgreSQL…
WARNING: 忽略"pg_authid" -- 只有資料表或資料庫擁有者能進行分析
WARNING: 忽略"pg_tablespace" -- 只有資料表或資料庫擁有者能進行分析
WARNING: 忽略"pg_pltemplate" -- 只有資料表或資料庫擁有者能進行分析
WARNING: 忽略"pg_shdepend" -- 只有資料表或資料庫擁有者能進行分析
WARNING: 忽略"pg_auth_members" -- 只有資料表或資料庫擁有者能進行分析
WARNING: 忽略"pg_database" -- 只有資料表或資料庫擁有者能進行分析
ANALYZE
※分析的時候出現以上錯誤,這也是很正常的!
==========================================
還原目標資料庫:dspace
來源的備份檔:/opt/backup/dspace-database/20090319/dspace-database-20090319.tar.gz
還原完成!
[root@dspace ~]#
後記
終於把整個備份機制都好好地重整一遍了。光這一篇就寫了兩天……好累……不過也多虧寫這一篇,改進了很多原來我在伺服器上撰寫的不友善程式碼。
寫到最後連後記都不知道要寫什麼了……我越來越習慣Linux的Bash Shell操作,算是好事吧。
後來又加了快速安裝的章節,也發現自己少了一大部分沒有撰寫,然後又為backup_search.sh增加了一些功能……
希望這一篇會對使用DSpace的機構單位有所幫助!加油!<-- Post Catalog -->
(more...)




















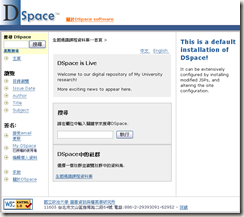


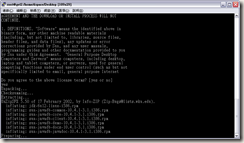
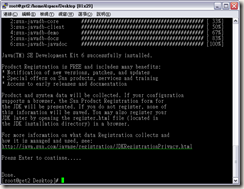

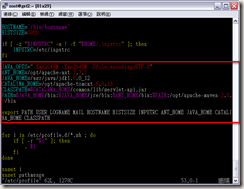
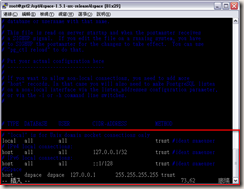

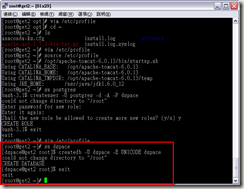
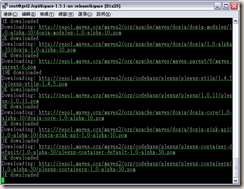



Comments