簡單連線遠端遙控 TeamViewer
遠端遙控,就是可以透過網路直接操控對方的電腦。遠端遙控的軟體中,Windows內建的遠端桌面或是VNC都是知名已久的軟體。但是這類型的遠端遙控軟體有幾種限制:
- 得知道對方的IP位置才能進行連線:這對浮動型的ADSL使用者來說是很不方便的。
- 容易受到路由器的防火牆、代理伺服器的阻擋
最近發現一個暫時遠端遙控用的軟體Team Viewer,他突破了這些限制,只要簡單的幾個動作就可以讓兩台電腦進行遠端遙控。
在Team Viewer中有兩種角色,一個是要幫助控制他人的Supporter,另一個是需要遙控支援的Partner,不要搞混囉。Team Viewer的使用方法如下 (也可以看操作影片,英文發音無字幕喔):
1. Support、Partner:下載TeamViewer。 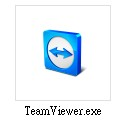
除了從製作團隊的網站下載之外,你也可以從我的Google Page Creator下載。
這是不需要安裝的綠色軟體,下載之後請直接開啟吧。
2. Partner:告訴Supporter你的Team Viewer中的ID與Password
當Team Viewer連到他們的伺服器之後,你就會收到一組ID跟Password。ID會是以空格隔開的八個數字,例如28 488 803。Password則會從ID去計算出來的四個數字,你也可以在[Extras]裡面設定固定的密碼。
3. Supporter:連線到Partner的電腦
在右邊的Create session裡面輸入Partner的ID,然後選擇遙控的模式,連線成功之後會要求你輸入Partner的密碼,就完成遠端連線了。三個模式個別是:
Team Viewer的原理不難理解,它主要是解決了不容易得知對方電腦位置的這個問題。在開啟程式的時候,Team Viewer會將你的網路資訊傳送給伺服器,在伺服器上以ID的方式暫時保留你的網路位置,因此另一個人就可以用這組ID查到你電腦的位置,再以Password登入。由於資料的傳送都有經過加密,所以安全性上也比較讓人放心(製作團隊的安全性說明)。
不管怎麼說,要幫人修電腦、調整設定的時候,這個軟體實在是非常方便,請大家多多使用吧。
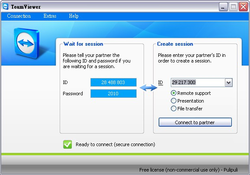
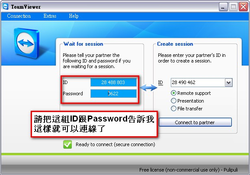
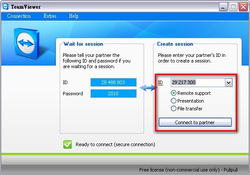
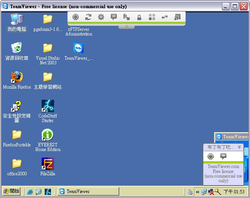
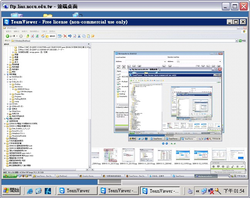
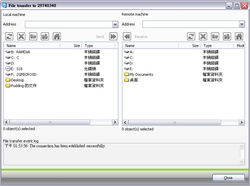

感謝分享好東西
回覆刪除同樣以浮動IP來連線經過伺服器的轉折之後效率會減損嗎?
伺服器當掉不就慘了!?
但這個作法算是很有創意的
比直接對連會遇到的種種狀況算是少很多
其實我還沒有試過浮動IP,因為手邊只有固定IP可以用
回覆刪除下次來試試看好了
最近這幾次試了的結果
回覆刪除浮動IP、用DHCP分配的虛擬IP等網路皆可以正常運作,但是我只有短時間的連接控制,不知道長時間連線能不能正常運作。
多試試看囉。
TeamViewer要如何改變ID
回覆刪除我看到朋友電腦ID跟我一樣??
要更改要如何改變ID
不要說重灌喔...
我猜ID是看網路卡的MAC碼,理論上應該不會一樣的
回覆刪除如果一樣的話...那你寫信去問客服吧XD
ID是看網路卡的MAC碼
回覆刪除不是的,因我試過(我換過網路卡),ID又是一樣,而是放在登錄檔裡,我想你沒有深入瞭解TeamViewer,也謝謝你的回應
不知那位英文寫的能力,幫我問問看
回覆刪除朋友跟我的ID相同,要如何改變??
話說如果你跟你朋友兩台電腦同時在線上而進行連線的話,會連到哪一台去啊?XDD
回覆刪除都連不上,不過用區網(一般區域網路)用名稱可連上,但區外同時在線上,都連不上,只有一台可,不知你能幫我問問或尋找解決方法,真得不想重灌
回覆刪除你知道TeamViewer是用什麼認定或辦認此電腦ID??
回覆刪除網卡不是的話,那是什麼??
不知道耶,看看官方網站的說明也許會有解答喔?
回覆刪除有空再幫你寫信去問
我已找到答案了,謝謝,
回覆刪除等待;不如自己去找答案
可以請問一下結果答案是什麼嗎?
回覆刪除我現在都沒在用ID連線了
回覆刪除直接用IP或DNS對應
非常方便
TeamViewer臨時幫人修電腦很夠用了啦
回覆刪除長期用的話,還是遠端桌面比較好用
真的很好用呢!謝謝您喔~ 感謝萬分~ ^^
回覆刪除不錯!不錯!有下有推~
回覆刪除最近這幾次試了的結果,浮動IP對浮動IP or用DHCP自動分配的虛擬IP等網路皆可以正常運作,實在是非常好用!
回覆刪除網評小搜尋了一下,還真是不錯用~公認的方便!
嗯,沒錯!
回覆刪除一般在路由器之後用DHCP的電腦通常都會被擋下來,除非用IP轉換的方式來指定這個區網的某台電腦才能連線,這樣非常麻煩啊!
可是TeamViewer能夠穿透路由器就能夠連線,真的是非常的方便啊!