CSSDOC標籤參考表
CSSDOC標籤參考表
繼上一篇介紹CSSDOC之後,這一篇則是更詳細地將CSSDOC推薦的32種標籤(tag)做一個翻譯整理。原本CSSDOC的標籤只有寫在草案的PDF中(SkyDrive備份),查詢起來不是很方便,所以我想寫一個方便自己查閱的網頁版。
原文草案中標籤的編排是以英文字母順序排列,但是這在使用上並不方便,我用個人的看法重新為他排列,並分成檔案註解標籤、區段註解標籤、參考資訊標籤、檢測標籤、錯誤修正與迴避標籤、其他標籤六類。希望這種編排能夠更容易使用CSSDOC的標籤。
標籤內會用到原文草案的附錄與內文,我將比較複雜的標籤值與瀏覽器翻譯整理之後附在文後的附錄中,供大家方便查閱。
凡例
標題
為了方便索引與使用,標題的格式將會包含「標籤名稱」、「簡稱」與「用法」等三種資訊。以下是其中一個例子:
@affected 影響瀏覽器:用於錯誤修正(bugfix)或隱藏錯誤(workaround)時指定目標瀏覽器與版本。
- 標籤名稱:@affected
- 簡稱:影響瀏覽器
- 用法:用於錯誤修正(bugfix)或隱藏錯誤(workaround)時指定目標瀏覽器與版本。
標籤敘述
標籤敘述是以標籤名稱、位置、狀態、用法、標籤值、備註、參見、範例所組成。
- 標籤名稱:以「@」開頭與英文組合成的名稱,後面接著是我個人對他的簡稱。
- 位置:此標籤可以使用的位置,包含檔案註解(File Comment)、區段註解(Section Comment)與標準CSS註解(Standard CSS Comment)三種。
- 狀態:此標籤在CSSDOC中的制訂現況,可能是不穩定、即將被捨棄,或是有一些特殊的用法。
- 用法:此標籤的適用情況與使用方法。
- 標籤值:應該接續在此標籤後面的資料。部分標籤值有規範格式,請參見底下的附錄:標籤值列表。
- 參見:與此標籤相關連的其他標籤。
- 範例:此標籤的用法舉例。
標籤分類
我將CSSDOC分成六類,這並非CSSDOC制訂的類別,只是我覺得這樣方便自己查閱的分類法而已。這六類為:
- 檔案標註標籤:有些標籤是描述整個檔案的資訊,在其他文件工具也很常見,例如「@author」(作者)、「@copyright」(版權聲明);
- 區段標註標籤:有些是CSSDOC用來規範檔案架構的區段標籤,例如「@section」(區段名稱)、「@subsection」(子區段名稱);
- 參考資訊標籤:有些是註明參考資訊的標籤,例如「@see」(參見)、「@since」(參見版本);
- 檢測標籤:有些是標示檢測狀況的標籤,例如「@tested」(通過測試)、「@valid」(有效);
- 錯誤修正、迴避標籤:有些是CSS語法特有的相容性、錯誤修正、替代方案說明,例如「@bugfix」(錯誤修正)、「@css-for」(這段CSS語法是為了目標瀏覽器而寫);
- 其他標籤:有些是為了CSSDOC分析器而設計,例如「@cssdoc」(CSSDOC版本、分析器控制)。
檔案註解標籤
@author 作者:顯示作者的名字。
| 標籤名稱 | @author 作者 |
|---|---|
| 位置 | 檔案註解 |
| 用法 | 顯示作者的名字。 |
| 標籤值 | 標明這個CSS檔案的作者。通常會附上email電子郵件位址。在多作者的情況則使用多個@author標籤,一個標籤註明一個作者。 |
| 備註 | 為了防止廣告機器人(spambot)分析CSS檔案找尋電子郵件地址,在公開CSS檔案的時候要考慮移除作者的電子郵件地址。 |
| 範例 | /** * 我的CSS檔案 * * @author Mina Margin <mm@example.com> * @version 1 */ |
@creator CSS建立工具:生產應用程式或工具可以利用此標籤留下記錄。
| 標籤名稱 | @creator 建立工具 |
|---|---|
| 位置 | 檔案註解 |
| 用法 | CSS生產應用程式或工具可以利用此標籤留下記錄。 |
| 標籤值 | 應用程式或工具的名稱 |
| 參見 | @author |
| 範例 | /** * [...] * @creator HTML Plus 2 Reflexive CSS (WIN 3.1) * [...] */ |
@copyright 檔案的版權資訊。
| 標籤名稱 | @copyright 版權資訊 |
|---|---|
| 位置 | 檔案註解 |
| 用法 | 檔案的版權資訊。 |
| 標籤值 | 版權字串。 |
| 範例 | /** * [...] * @copyright Copyright(c) 1992, 2006-2007 * by My Little Big Corp Inc. * [...] */ |
@licence 授權條款:指定CSS檔案發佈時遵守的授權條款。
| 標籤名稱 | @license 授權條款 |
|---|---|
| 位置 | 檔案註解 |
| 用法 | 指定CSS檔案發佈時遵守的授權條款。 |
| 標籤值 | 為了確保該授權條款可辨識,通常是包含人類可以閱讀的敘述以及URL網址。 |
| 範例 | /** * [...] * @license Create Commons Attribution 2.0 License * http://creativecommons.org/licenses/by2.0/ * [...] */ |
@link 參考連結:檔案參考來源的超連結。
| 標籤名稱 | @link 參考連結 |
|---|---|
| 位置 | 檔案註解 |
| 用法 | 檔案參考來源的超連結。例如:如果這是某個主題的一部分,那麼可以填入該主題的網站網址。 |
| 標籤值 | 為了確保該授權條款可辨識,通常是包含人類可以閱讀的敘述以及URL網址。 |
| 範例 | /** * [...] * @license Create Commons Attribution 2.0 License * http://creativecommons.org/licenses/by/2.0/ * [...] */ |
@date 建立日期:註明文件建立日期。
| 標籤名稱 | @date 建立日期 |
|---|---|
| 位置 | 檔案註解 |
| 用法 | 註明文件建立日期。 |
| 標籤值 | 日期(標籤值) |
| 參見 | CSSDOC文件中的2.3.6 Parser and Control Tags章節 |
| 範例1 | /** * [...] * @cssdoc version 1.0-pre * [...] */ |
| 範例2 | /* @cssdoc parsing off */ [...] /* @cssdoc parsing on */ |
@lastmodified 最後修改:註明最後修改的時間。
| 標籤名稱 | @lastmodified 最後修改 |
|---|---|
| 位置 | 檔案註解 |
| 用法 | 註明最後修改的時間。 |
| 標籤值 | 最後修改的時間戳記(標籤值) |
| 參見 | @date |
| 範例 | /** * [...] * @lastmodified 2007-07-24 12:34 * [...] */ |
@package 套裝名稱:關聯一個或多個檔案到同一個套裝程式中。
| 標籤名稱 | @package 套裝名稱 |
|---|---|
| 位置 | 檔案註解 |
| 用法 | 關聯一個或多個檔案到同一個套裝程式中。 |
| 標籤值 | 套裝程式名稱 |
| 參見 | @version、@subpackage |
| 範例 | /** * [...] * @package xhtml-css * @subpackage css * [...] */ |
@subpackage 子套裝名稱:分類套裝程式用。
| 標籤名稱 | @subpackage 子套裝名稱 |
|---|---|
| 位置 | 檔案註解 |
| 用法 | 分類套裝程式用。 |
| 標籤值 | 子套裝程式名稱 |
| 參見 | @package |
| 範例 | /** * [...] * @package xhtml-css * @subpackage css * [...] */ |
@style 樣式:這個樣式的命名,或是這個樣式檔案所屬類別。
| 標籤名稱 | @style 樣式 |
|---|---|
| 位置 | 檔案註解 |
| 用法 | 這個樣式的命名,或是這個樣式檔案所屬類別。 |
| 標籤值 | 文字(標籤值) |
| 參見 | @project |
| 範例 | /** * [...] * @style couleurs de l'été * [...] */ |
@version 版本:標示檔案版本。
| 標籤名稱 | @version 版本 |
|---|---|
| 位置 | 檔案註解 |
| 用法 | 標示檔案版本。 |
| 標籤值 | 版本號碼 |
| 參見 | @revision |
| 範例 | /** * [...] * @version 1.2 * [...] */ |
@revision 修訂次數:註明檔案的修訂次數。
| 標籤名稱 | @revision 修訂次數 |
|---|---|
| 位置 | 檔案註解 |
| 用法 | 註明檔案的修訂次數。用於SVN或類似的原始碼管理系統。 |
| 狀態 | 這是不穩定的標籤,也許會列入廢棄標籤。由於@version標籤已經可以相容此功能,而@revision在標準的版本控制系統中沒有用處。 |
| 標籤值 | 修訂次數 |
| 參見 | @version |
| 範例 | /** * [...] * @version 0.2.8 * @revision 193 * [...] */ |
@site 網站名稱:這個CSS檔案套用的網站名稱。
| 標籤名稱 | @site 網站名稱 |
|---|---|
| 位置 | 檔案註解 |
| 用法 | 這個CSS檔案套用的網站名稱。 |
| 標籤值 | 文字(標籤值) |
| 參見 | @project、@link、@package |
| 備註 | @package可能也會是選項之一。 |
| 範例 | /** * couleurs de l'été * * MyWebsite Style for Summer 2008 * * @site mywebsite * [...] */ |
@media 套用載體:敘述該檔案套用的目標載體類型。
| 標籤名稱 | @media 套用載體 |
|---|---|
| 位置 | 檔案註解 |
| 用法 | 敘述該檔案套用的目標載體類型。例如print、screen。詳細的 |
| 標籤值 | CSS載體敘述,例如print、screen。請參考W3C的Media types說明。 |
| 備註 | 跟CSS選取器是同樣的文字。 |
| 範例 | /** * [...] * @license Create Commons Attribution 2.0 License * http://creativecommons.org/licenses/by2.0/ * [...] */ |
@colordef 定義顏色。
| 標籤名稱 | @colordef 顏色定義 |
|---|---|
| 位置 | 檔案註解 |
| 用法 | 定義顏色。 |
| 標籤值 | 顏色定義字串包含了標準的CSS顏色值、作者自訂的顏色名稱。如果有使用的話,可以在最後用括號註明該顏色的用處。 |
| 其他資訊 | @colordef標籤是讓CSS作者能夠有系統地定義使用的顏色。如果確實使用@colordef,就能利用程式或工具快速地確認顏色並且方便地變換整體色調(Palette)。 |
| 參見 | @affected、@css-for、@workaround |
| 範例1 | /** [...] * * @colordef #7b633a; Bronze (Border) * @colordef rgb(24,56,68); Dark Satin (Lter Shadow) * @colordef rgb(12,47,56); Darker Satin (Shadow) * @colordef red; Red */ |
| 範例2 | /** [...] * @colordef rgb(45,71,108); Camou d'accord (activeBackground) * @colordef rgb(142,155,161); Rhyme Dump Down (activeBlend) * @colordef rgb(251,251,231); Sellout Gay Gray (activeForeground) * @colordef rgb(142,155,161); Less Red* (activeTitleBtnBg) * @colordef rgb(242,242,223); Snowflash (alternateBackground) * @colordef rgb(240,240,214); Pay for Grey (background) * @colordef rgb(230,230,205); Silver Snow Boots (buttonBackground) * @colordef rgb(0,0,0); Black (buttonForeground) * @colordef rgb(0,0,0); Black (foreground) * @colordef rgb(157,168,169); Tripple Sec Dry Grey (frame) * @colordef rgb(157,168,169); Tripple Sec Dry Grey (handle) * @colordef rgb(95,114,135); Minor Mist (inactiveBackground) * @note glad-beige-colors * @see http://www.kde-look.org/content/show.php?content=75982 */ |
@forntdef 定義字型。
| 標籤名稱 | @fontdef 字型定義 |
|---|---|
| 位置 | 檔案註解 |
| 用法 | 定義字型。 |
| 標籤值 | 字型定義(標籤值)。但是CSSDOC草案中這部份還尚未確定。 |
| 參見 | @colordef |
| 範例 | /** * [...] * @fontdef freesans, arial, sans-serif, sans; * serifenlose classique (headlines) * [...] */ |
區段註解標籤
@section 區段名稱:開啟一個新的區段並命名。
| 標籤名稱 | @section 區段名稱 |
|---|---|
| 位置 | 區段註解 |
| 用法 | 開啟一個新的區段並命名。 |
| 標籤值 | 區段名稱 |
| 參見 | @subsection、@see |
| 範例 | /** * 重置區塊 * * 重置到預設狀況。 * * @section reset * @see YUI Reset CSS, * http://developer.yahoo.com/yui/reset/ */ |
@subsection 子區段名稱:增加CSS檔案的結構。
| 標籤名稱 | @subsection 子區段名稱 |
|---|---|
| 位置 | 區段註解 |
| 用法 | 增加CSS檔案的結構。 |
| 標籤值 | 子區段名稱 |
| 參見 | @section、@subsubsection |
| 範例 | /** * [...] * @section reset * [...] */ [...] /** * [...] * @subsection forms * [...] */ |
@subsubsection 次子區段名稱:增加CSS檔案的結構。
| 標籤名稱 | @subsection 次子區段名稱 |
|---|---|
| 位置 | 區段註解 |
| 用法 | 增加CSS檔案的結構。 |
| 標籤值 | 次子區段名稱 |
| 參見 | @section、@subsection |
| 範例 | /** * [...] * @subsection forms * [...] */ [...] /** * [...] * @subsubsection labels * [...] */ |
參考資訊標籤
@see 參見:檔案或區塊的參考資訊。
| 標籤名稱 | @see 參見 |
|---|---|
| 位置 | 檔案註解、區段註解 |
| 用法 | 檔案或區塊的參考資訊。 |
| 標籤值 | 文字、URL |
| 參見 | @section、@link |
| 範例 | /** * 重置區塊 * * 重置到預設狀況。 * * @section reset * @see YUI Reset CSS, * http://developer.yahoo.com/yui/reset/ */ |
@since 參見版本:標註參考來源或檔案的版本。
| 標籤名稱 | @since 來原本本 |
|---|---|
| 位置 | 檔案註解、區段註解 |
| 用法 | 標註參考來源或檔案的版本。 |
| 標籤值 | 版本數字 |
| 參見 | @version |
| 範例 | /** * 重置 * * 重置到本身的預設狀態。 * * @section reset * @see YUI Reset CSS, * http://developer.yahoo.com/yui/reset/ * @since 0.2.8 */ |
@since-revision 參見修訂次數:標註參考來源或檔案的修訂次數。
| 標籤名稱 | @since-revision 參見修訂次數 |
|---|---|
| 位置 | 檔案註解、區段註解 |
| 用法 | 標註參考來源或檔案的修訂次數。 |
| 標籤值 | 修訂次數 |
| 參見 | @since、@revision |
| 範例 | /** * [...] * @since 0.2.8 * @since-revision 193 */ |
檢測標籤
@tested 通過測試:標註該檔案或該區段已經通過測試的瀏覽器。
| 標籤名稱 | @tested 通過測試 |
|---|---|
| 位置 | 檔案註解、區段註解 |
| 用法 | 標註該檔案或該區段已經通過測試的瀏覽器。 |
| 標籤值 | 通過測試的瀏覽器列表 |
| 備註 | 如果有需要排序的話,可以使用多個@tested標籤,每個標籤使用一種使用者代理(user agent)。另一個方法也可以使用逗點分隔「,」,或是同時使用。 |
| 範例 | /** * 我的CSS隱藏錯誤測試系列 * * @workaround 邊框顯示錯誤 * @affected opera3-6.1 win * @tested ie4, ie5, ie6, ie7 * @tested opera3-6.1 win * @tested moz7 */ |
@valid [F][S] 有效驗證:標示CSS語法是否有效。
| 標籤名稱 | @valid 有效驗證 |
|---|---|
| 位置 | 檔案註解、區段註解 |
| 用法 | 標示CSS語法是否有效。 |
| 標籤值 | 布林值(標籤值) |
| 備註 | 如果有段落或是已知錯誤修正會讓CSS語法無法生效,這就可以標示@valid標籤。注意這並不會影響分析器的開關切換。 |
| 範例 | /** * [...] * @valid false * [...] */ |
錯誤修正、迴避標籤
@bugfix 錯誤修正:標示這段CSS語法是一個錯誤修正。
| 標籤名稱 | @bugfix 錯誤修正 |
|---|---|
| 位置 | 檔案註解、區段註解 、標準CSS註解 |
| 用法 | 標示這段CSS語法是一個錯誤修正。 |
| 標籤值 | 無。 |
| 備註 | 錯誤修正是利用CSS去修正(而非迴避)特定瀏覽器在顯示或是編譯時會出現的錯誤。 |
| 參見 | @affected、@css-for、@workaround |
| 範例1 | /** * 重複文繞圖外欄(Float-Margin)的錯誤 * * @see http://... * * @bugfix * @affected ie5 win, ie6 * @css-for all browsers * @valid yes */ |
| 範例2 | /**
* 避免在#col3在列印時會發生換頁(page break)情況。
*
* @bugfix
* @affected ie7
* @css-for ie5.x win, ie6, ie7
* @valid yes
*/
#col3 { height: 1% } |
@workaround 隱藏錯誤:標示這是一個隱藏錯誤。
| 標籤名稱 | @workaround 隱藏錯誤 |
|---|---|
| 位置 | 檔案註解、區段註解 |
| 用法 | 標示這是一個隱藏錯誤。隱藏錯誤並不是錯誤修補,只是迴避錯誤發生的一個折衷方案。請看Wikipedia的解釋。 |
| 標籤值 | 沒有資料,或是對於這個錯誤的簡單敘述。 |
| 備註 | 隱藏錯誤(workaround)是一種CSS用法,用來迴避(而不是修正、或甚至是無法修正)某些瀏覽器顯示或是編譯的錯誤。 |
| 參見 | @bugfix |
| 範例 | /** * 3像素突出錯誤 * * @workaround 3像素突出錯誤 * @affected ie5.x, ie6 * @css-for ie5.x, ie6 */ |
@affected 影響瀏覽器:用於錯誤修正(bugfix)或隱藏錯誤(workaround)時指定目標瀏覽器與版本。
| 標籤名稱 | @affected 影響瀏覽器 |
|---|---|
| 位置 | 檔案註解、區段註解 |
| 用法 | 用於錯誤修正(bugfix)或隱藏錯誤(workaround)時指定目標瀏覽器與版本。 |
| 標籤值 | 瀏覽器以及版本,或是使用者代理(useragent)的群組。關於使用者代理的介紹,可以參考UserAgent的历史变迁這篇。 |
| 備註 | 應該只能跟@bugfix或@workaround一起使用。 |
| 參見 | @bugfix、@workaround、附件:瀏覽器列表 |
| 範例1 | /** * 我的CSS隱藏錯誤 * * @workaround 修正錯誤的框線顯示 * @affected opera3-6.1 win */ |
| 範例2 | /**
* 避免在#col3在列印時會發生換頁(page break)情況。
*
* @bugfix
* @affected ie7
* @css-for ie5.x win, ie6, ie7
* @valid yes
*/
#col3 { height: 1% } |
@css-for 套用瀏覽器:註明此段CSS語法是為了目標瀏覽器而撰寫。
| 標籤名稱 | @css-for 套用瀏覽器 |
|---|---|
| 位置 | 檔案註解、區段註解 |
| 用法 | 註明此段CSS語法是為了目標瀏覽器而撰寫。 |
| 標籤值 | 要修正的瀏覽器名稱。 |
| 參見 | @bugfix、@workaround、附錄:瀏覽器列表 |
| 範例 | /** * [...] * @css-for IE 6 Win32. * [...] */ |
其他標籤
@cssdoc 控制與告知CSSDOC分析器。
| 標籤名稱 | @cssdoc |
|---|---|
| 位置 | 檔案註解、區段註解 |
| 用法 | 控制與告知CSSDOC分析器。 |
| 標籤值 | CSSDOC指令(標籤值) |
| 參見 | CSSDOC文件中的2.3.6 Parser and Control Tags章節 |
| 範例1 | /** * [...] * @cssdoc version 1.0-pre * [...] */ |
| 範例2 | /* @cssdoc parsing off */ [...] /* @cssdoc parsing on */ |
@note 筆記
| 標籤名稱 | @note 筆記 |
|---|---|
| 位置 | 檔案註解、區段註解 |
| 用法 | 留下筆記。 |
| 標籤值 | 文字(標籤值) |
| 參見 | @todo |
| 範例 | /** * [...] * @note this is not for production use. * [...] */ |
@todo 待辦事項:建立待辦事項列表。
| 標籤名稱 | @todo 待辦事項 |
|---|---|
| 位置 | 檔案註解、區段註解 |
| 用法 | 建立待辦事項列表。 |
| 標籤值 | 文字(標籤值) |
| 備註 | 有些軟體可以利用todo標籤以及標籤值來建立檔案或專案的待辦事項列表。 |
| 範例 | /** * [...] * @todo 修正嵌套表單(nested list)的游標停留(hover)問題 * [...] */ |
@group 暫定標籤
| 標籤名稱 | @group |
|---|---|
| 位置 | 檔案註解、區段註解、標準CSS註解 |
| 狀態 | 暫定標籤;第三方標籤,用於CSSEdit。 |
| 備註 | 到目前為止這個標籤並沒有明確的用法,這是來自於相關廠商的建議。 |
附錄
標籤值列表
- 文字 (Text):簡單的文字,可能會橫跨多行。
- 布林值 (Yes/No):一種很基本的資料型態,CSS支援布林語句或是yes/no,它可以是「0」或「1」、「yes」或「no」、「true」或「false」。
- 日期 (Date):有些標籤需要指定日期值,撰寫日期的格式應該參考ISO 8601。如果日期太大或是跨國的計畫,則推薦使用世界標準時間(Coordinated Universal Time,簡稱UTC)。
- 時間戳記 (Timestamp):CSSDOC草案尚未確定。
- 參考來源 (Reference):CSSDOC草案尚未確定。
- CSSDOC指令 (CSSDOC command):CSSDOC指令是從既定指令中選擇一個。有些指令擁有自己的參數與語法。以下是CSSDOC的指令:
- parsing on
- parsing off
- version
- parsing on
- 區段名稱:CSSDOC草案尚未確定。
瀏覽器列表
CSS的作者也許不知道該如何為瀏覽器統一命名,CSSDOC也在處理瀏覽器的表示法。現在市面上盛行著許多不同的網頁瀏覽器,不可能用一種表示法來統一制定。以下是CSSDOC建議的部分瀏覽器表示法,但這並不是強制規則,僅作為參考而已。
| 表示法 | 瀏覽器 | 版本 | 作業系統 |
|---|---|---|---|
| Fx 2 nix | Firefox | 2 | Linux/Unix |
| Icab | |||
| Ie 6 win | Internet Explorer | 6 | Windows |
| Ie 3.2 os9 | Internet Explorer | 3.2 | Apple OS9 |
| Konqueror | |||
| lynx | Lynx | 所有版本 | 所有平台 |
| Moz 1 osx | Mozilla | 1 | Apple OSX |
| Netscape | |||
| Opera 6.5 win | Opera | 6.5 | Windows |
| Safari |





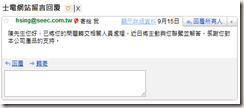





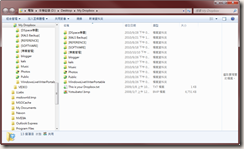





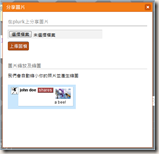







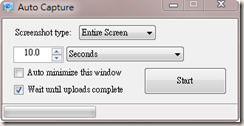

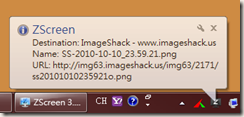


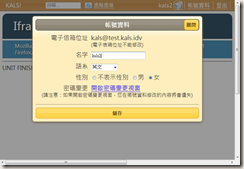
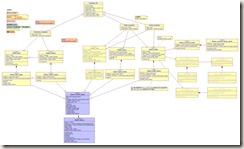
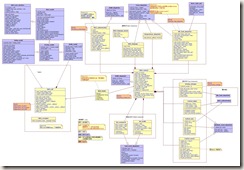



Comments