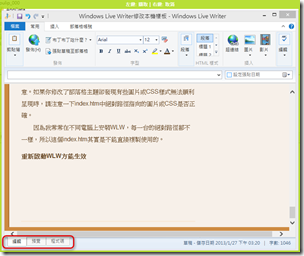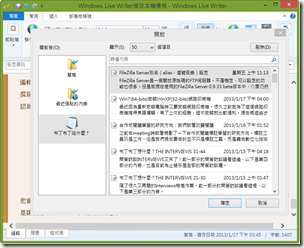Windows Live Writer修改本機樣板
Windows Live Writer(以下簡稱WLW)是我用來撰寫Blog(部落格,因為會跟WLW的部落格主題混在一起,所以這兩個名詞我會混著用,但以Blog為主)的主要工具,目前最新的版本到了2012。我的WLW部落格主題中用了JavaScript來實作一些功能,導致WLW下載主題的時候無法順利呈現出原有的樣貌,因此需要手動修改WLW下載的主題檔案。
這篇是教你如何在Windows 7/8電腦中修改WLW的主題檔案,我也會一併提到Windows XP底下稍微不同的路徑。你可以利用這個方法修改主題檔案,讓你在WLW中撰寫Blog時更順手。
WLW的部落格主題
WLW一項主要特色在於它可以下載你Blog的部落格主題,讓你在WLW撰寫Blog的時候看起來就像是最後顯示在Blog的樣貌外觀。在大部分前後台都是分離的平台中,WLW部落格主題這個特色功能不僅鶴立雞群,也是一種營造專心寫作情境的好幫手。
WLW能夠呈現部落格主題的方法是去你的Blog分析HTML樣板,並下載必要的HTML、CSS跟圖片,最後重組成為適合在WLW呈現的樣貌。
WLW分析部落格主題錯誤
不過有時候WLW分析部落格主題的時候會有錯誤。像是我的部落格主題使用了複雜的JavaScript跟CSS來實作首頁摘要顯示的功能,然而WLW下載部落格主題的時候,卻總是無法順利分析,導致內文編輯的區域無法正常顯示,WLW也會因為找不到正確的檔案而跳出錯誤訊息。
還好,我們還是可以靠手動修正來解決這個問題。
WLW部落格主題的檔案位置
WLW部落格主題下載之後會存放在使用者自己的資料夾中。Windows 7/8(Vista理論上也一樣,但我沒試過)跟Windows XP的位置不同,大致上規則如下:
Windows 7/8的位置
預設可能會擺在以下路徑:
C:\Users\[使用者名稱]\AppData\Roaming\Windows Live Writer\blogtemplates\[部落格帳號代號]
[使用者名稱]要換成你自己的帳號,[部落格帳號代號]則是一連串亂碼,每次新建部落格帳號時都不一樣。
舉例來說,我其中一台Windows 7電腦的WLW部落格主題檔案位置如下:
C:\Users\Pudding\AppData\Roaming\Windows Live Writer\blogtemplates\986f81eb-782f-4e48-a762-c608821d41ce
Windows XP的位置
Windows XP的使用者資料則是放在C:\Documents and Settings之中,一樣會有[使用者名稱]與[部落格帳號代號]需要替換。
舉例來說,我其中一台Windows XP電腦的WLW部落格主題檔案位置如下:
C:\Documents and Settings\pudding\Application Data\Windows Live Writer\blogtemplates\681a0889-f3d7-4c07-af11-6ebd1113b580
修改WLW部落格主題的注意事項
找到部落格主題資料夾之後,懂得HTML的人應該很容易就能修改。不過實際上,還有幾點事情是需要注意的:
修改index.html為主
部落格主題資料夾中有許多檔案,你可以先從「index.htm」開始調整,這是WLW編輯畫面中主要呈現的樣板。
替換絕對路徑
要注意的是,index.htm中引用CSS跟圖片的時候都是使用絕對路徑,例如:
file:///C:/Users/pudding/AppData/Roaming/Windows Live Writer/blogtemplates/681a0889-f3d7-4c07-af11-6ebd1113b580/be4f2b4a-ed0d-4af7-8450-b42c95643280/icon_comment_left.gif
這路徑會實際對應到你電腦上的檔案,在修改的時候要特別注意。如果你修改了部落格主題卻發現有些圖片或CSS樣式無法順利呈現時,請注意一下index.htm中絕對路徑指向的圖片或CSS是否正確。
因為我常常在不同電腦上安裝WLW,每一台的絕對路徑都不一樣,所以這個index.htm其實是不能直接複製使用的。
修改之後重新啟動WLW確保完全生效
修改部落格主題之後,你可以先試著用WLW切換編輯模式為「程式碼」,然後再切換回「編輯」,這樣子一部分修改後的部落格主題會順利呈現。不過有時候卻也有些小細節卻無法靠這種方法來呈現修改後的效果(我猜是外部引用的CSS,但還不確定),因此最好是重新啟動WLW來確保部落格主題修改的效果能夠完整的呈現。
結語:WLW仍然是離線撰寫Blog的最佳工具
2007年的時候,我因為WLW網路總是有錯誤而寫了一篇「Blogger離線編輯器,還離不了線」,但是後來WLW更新了版本讓網路更為穩定,而且介面與功能也越來越好用。作為一個文書編輯工具或是程式編輯器來說,WLW可能還不夠資格。可是作為撰寫Blog撰寫工具來說,有著部落格主題的WLW,至今仍然是我認為最佳的Blog離線撰寫工具。
附帶一提,我非常不推薦使用Blogger的文章撰寫工具。因為他會大量修改我的HTML原始碼,特別是自動加入許多斷行,這總是讓我寫好的JavaScript無法順利運作。但是在WLW裡面編輯卻沒有這個問題,WLW也會動我的原始碼,可是他至少不會給我亂斷行。
所以到頭來我還是回來用WLW來編輯Blog,真的是沒有Windows Live Writer,我就不想寫Blog了。