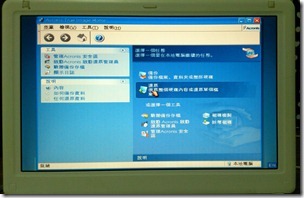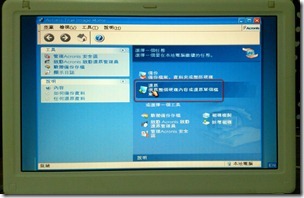Acronis True Image Home 10 還原教學
這是寫給家人看的,筆電的系統還原教學。
開機進入Acronis
筆電開機。開機按鈕如上圖紅圈所示,按下三秒左右開機。
看到畫面上出現以下訊息時,按下F11按鍵:
Starting Acronis Loader…
Press F11 for Acronis Startup Recovery Manager…
選擇「Acronis True Image Home (完整版本)」進入。
等待Acronis讀取。
成功進入Acronis。
執行還原作業
選擇上圖紅框所示的「還原」功能。
歡迎使用「資料還原精靈」!按下一步。
選擇備份存檔,選擇DOCUMENT (D:) 當中以「outty_D10_」開頭的檔案名稱,附檔名為tib的檔案。檔案名稱包含了日期,例如「outty_D10_20110510.tib」表示20110510製作的備份。請選擇距離現在最近的備份檔案。
下一步。
選擇還原類型:還原磁碟或磁碟分割。
下一步。
要還原的磁碟分割或磁碟:選擇NTFS (C:)
下一步。
還原磁碟分割位置:選擇SYSTEM (C:)
下一步。
選擇磁碟分割類型:啟動。
下一步。
選擇磁碟分割大小。直接下一步。
下一個選擇:否,我不要。
下一步。
還原選項,直接下一步。
作業清單。按下繼續。
Acronis開始進行還原。
照之前的經驗來看,還原大約需要15分鐘。
還原完成後重新開機
還原完成之後,從左上角「作業」->「結束」,Acronis會重新啟動筆電。
看到這個訊息時不要理它,放三秒鐘它就會自動略過。
然後順利進入Windows XP之後,就會是當初備份時穩定的狀況了。