用Acronis True Image來實作實體機器虛擬化(P2V)
繼上一篇介紹了使用EaseUS Todo Backup 4.0.0.2來實作P2V,這次要介紹的是另一種作法:用Acronis True Image來備份硬碟映像檔,再用VMware vCenter Converter Standalone來轉換成虛擬機器的作法。
關於P2V跟背景知識
由於前一篇我已經介紹了一些關於P2V的資料,包括使用VirtualBox在電腦架設虛擬機器環境,所以這一篇很多細節就不再贅述了。
使用工具
這次用的工具不太一樣,各別是硬碟映像檔備份工具Acronis True Image以及虛擬機器轉換工具VMware vCenter Converter Standalone。
Acronis True Image的免費版本
在許多硬碟映像檔備份工具中,Acronis True Image算是相當知名的主要大廠,目前最新的版本已經出到了True Image 2013,而且也有許多企業用、虛擬機器用的各種版本。
雖然Acronis True Image本身是要錢的,不過如果你電腦的硬碟是Seagate(或早期的Maxtor)或是WD,你就可以使用免費的OEM版本。Acronis True Image與Seagate、Maxtor(後來被Seagate併購)合作推出了免費隨機版本的備份工具,叫做Seagate DiscWizard,它限制只有Seagate的硬碟才能使用。另一邊的WD牌硬碟也一樣有Acronis True Image WD Edition可以使用,詳細請看T客邦的介紹。
VMware vCenter Converter Standalone
在網路上搜尋P2V相關的文章,大部分的人都會使用這個VMware推出的強大工具VMware vCenter Converter Standalone。而且最令人訝異的是,只要免費註冊帳號登入之後,就能夠免費下載!如果要整合其他系統與自動化功能,那就得付費購買其他版本囉。
我之前也用過VMware vCenter Converter Standalone來練習P2V,使用遠端連線的方式來為Linux實作Hot Cloning,但很遺憾的是並不順利。
最近發現到原來VMware vCenter Converter Standalone還能夠將Acronis True Image的備份檔案tib轉換成VMware虛擬機器,又讓我重拾對他的興趣了。
Windows XP Server Pack 2 Deployment Tools
由於這次我要備份的是Windows XP,在VMware vCenter Converter Standalone轉換成虛擬機器的過程中會需要Windows XP Server Pack 2 Deployment Tools。
你可以在微軟的網站上免費下載:
但是要注意的是,你必須是WIndows正版使用者才能下載。網站會在你下載時要求先做驗證。
下載WindowsXP-KB838080-SP2-DeployTools-CHT.cab檔案之後,解壓縮,並擺到vCenter Converter引用該工具的目錄「C:\ProgramData\VMware\VMware vCenter Converter Standalone\sysprep\xp」底下即可。
我使用的是Windows 7所以檔案要位於這種路徑,我猜可能用Windows XP時又會不一樣的路徑。稍後我會講到何時出現需要Windows XP Server Pack 2 Deployment Tools與指定路徑,如果你看到那個警告的話,表示你路徑必須更換了。
P2V實作
我們這次用Acronis True Image(以下簡稱True Image)來實作P2V的方法跟上次很像,一樣要經過兩步驟:
- 將實體電腦備份成硬碟映像檔
- 將硬碟映像檔轉換成虛擬機器
用True Image來備份實體電腦
因為True Image已經是相當知名的產品,許多網站上都有介紹如何使用True Image來備份,例如T客邦的「免費!重量級硬碟備份工具Acronis True Image」,請參考這些網頁介紹來備份你的電腦吧。
不管你怎麼用True Image備份的,我們最後就是要一個附檔名為.tib的檔案,並依此作為轉換虛擬機器的基礎。
用VMware vCenter Converter Standalone轉換虛擬機器
VMware vCenter Converter Standalone(以下簡稱vCenter Converter)的主畫面如上。他的功能很多,但並沒有類似精靈的引導功能,一開始開啟的時候你可能會感到有點不知所措。
沒關係,一切都從左上角的「Convert machine」開始吧。這會開啟一個Conversion引導畫面,並一步一步地指引你各種操作。但是裡面的選項非常多而且複雜,請照以下指示操作:
Source System:選擇資料來源
這邊要設定你要轉換的硬碟映像檔,主要要動到的選項有兩個:
- Select sourece type: Backup image or third-party virtual machine
- Virtual machine file: 請選擇你剛剛備份的True Image硬碟映像檔
選擇硬碟映像檔之後,你可以會看到這個硬碟映像檔的細節,如上圖。你可以看到這是一個Windows XP 32 bit的系統,大小為18.4GB。
Destination System:選擇目標虛擬機器
在這邊我們要設定將硬碟映像檔轉換成VMware虛擬機器的格式。
- Select destination type: VMware Workstation or other VMware virtual machine
- Select VMware product: VMware Workstation 8.0.x
- Virtual machine details裡面的Name: 你可以自定虛擬機器的名稱,在此用檔名outty_D10_backup_20110510
- Select a location for the virtual machine: 設定虛擬機器資料的儲存位置
Options:轉換選項
如果你在這步驟中看到畫面上有個黃色警告:
Warning: Unable to locate the required Sysprep files. Upload them under ‘C:\ProgramData\VMware\VMware vCenter Converter Standalone\sysprep\xp’ on the vCenter Converter server machine, See ‘Help’ for more details.
這表示你需要下載Windows XP Server Pack 2 Deployment Tools,並把它解壓縮之後擺到vCenter Converter指示的目錄「C:\ProgramData\VMware\VMware vCenter Converter Standalone\sysprep\xp」底下。
如果你配置Windows XP Server Pack 2 Deployment Tools正確的話,Options步驟就不會顯示任何警告,如上圖。
這一步沒有特別需要變更的地方,按「Next >」進入下一步吧。
Summary:轉換摘要
確認無誤之後,就開始轉換吧。
轉換速度非常快,大概也是15分鐘左右就能把18GB的硬碟映像檔轉換成虛擬機器。
你可以看到裡面有個vmdk虛擬硬碟映像檔以及vmx設定檔,你可以用這兩個檔案來架設虛擬機器。
用VirtualBox建立虛擬機器與失敗案例
第一次我用VirtualBox新增機器時是直接把vmdk虛擬硬碟映像檔掛載到SATA控制器去,結果開機時虛擬機器就出現藍色畫面。
這是因為我的實體機器用Ture Image備份時,那顆硬碟是以IDE控制器連線,而不是SATA。而且老舊的Windows XP對硬體變更的適應能力有夠差,常常因為其中一個硬體元件有差異,就會讓整個系統無法啟動。
接著我把硬碟掛載到IDE控制器底下,這樣就能順利運作了。
這是我在2011年備份的電腦,有點懷念的感覺。
結語:手續更麻煩、但是更確實
雖然標題是講說用Acronis True Image,但是本篇講VMware vCenter Converter Standalone卻比較多,請大家不要介意XD
跟EaseUS Todo Backup比起來,這個方案顯然是比較麻煩,手續更為繁雜。但是因為原本我就是以True Image作為主要的備份工具,二來VMware vCenter Converter Standalone的強大讓我可以對虛擬機器做不少微調,方便之後的匯入,所以這個方案對我來說反而是比較適合的。
可惜的是Acronis True Image並不完全能算免費版,這可能是這個方法最大的阻礙吧。










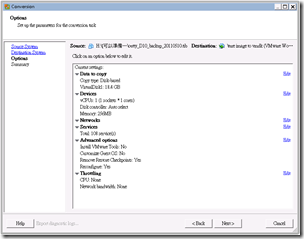
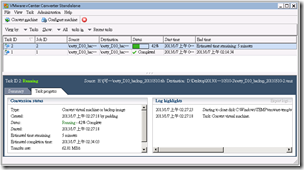



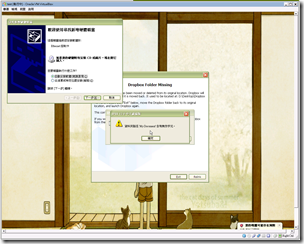

Windows XP的Sysprep位置為:'C:\Documents and Settings\All Users\Application Data\VMware\VMware vCenter Converter Standalone\sysprep\xp'
回覆刪除您好,個人用過的方式,是使用acronis異機還原的方式直接還原到VM裏,不用經過轉換..
回覆刪除To 2樓匿名,
回覆刪除您好,您的目標虛擬機器是在開機的狀態下進行轉換嗎?
您好WindowsXP-KB838080-SP2-DeployTools-CHT.cab這檔案找了好多天,找不到可以下載的載點了
回覆刪除To TASO,
回覆刪除我找到WindowsXP-KB838080-SP2-DeployTools-ENU.cab,這應該也可以,只是語系不同而已
來源:
https://theether.net/download/Microsoft/Windows/SysPrep/
備份:
https://pulipulichen.github.io/blog-pulipuli-info-data-2019/10/WindowsXP-KB838080-SP2-DeployTools-ENU.cab
https://drive.google.com/file/d/1N-apEMxj7hoQR6w1wuQOYYqXe4Q5kZ02/view?usp=sharing
https://1drv.ms/u/s!AqkXZ97o-6Jrpjh8_wa-IgpRU5Z9?e=FfcdX1
https://mega.nz/#!8sp0mQyJ!ih-9gThr9IvqsgyRFnpTzE-_LCkFTZ2kjfss_d2a8Jk
https://app.box.com/s/0s8yl2ydu8locbxrue36gr7s7ebwr4c9
http://www.mediafire.com/file/i1g9ixaenwzo8oi/WindowsXP-KB838080-SP2-DeployTools-ENU.cab/file