Note系列的多重視窗管理器 Multi Window Manager (Phone) / Multi Window Manager for Note Devices
Note系列的多重視窗管理器 Multi Window Manager (Phone) / Multi Window Manager for Note Devices
Multi Window Manager (Phone)這個APP可以讓你自訂Samsung Galaxy Note系列多重視窗可以使用的APP,讓你真正可以用多重視窗一次開啟兩個任何的APP。不過使用Multi Windows Manager必須root。推薦Samsung Galaxy Note系列使用者安裝。
If you have Samsung Galaxy Note devices, you can use Multi Window Manager (Phone) to configure your multi window setting. With Multi Window Manager (Phone), you can use more Apps with multi window.
Note系列的多重視窗功能 / Multi Window
我自己使用了Samsung Galaxy Note 8平板電腦,這臺平板電腦的特色之一就是具備了多重視窗的功能。多重視窗可以讓我一邊讀論文,一邊上網查詢其他事物。一般的手機一次只能顯示一個APP畫面,而多重視窗則可以活用平板的大螢幕,工作效率可以高很多。
可惜Note系列預設允許放入的APP不多,除了Google的Chrome、地圖之外,剩下就是Note內建的APP。Android的使用者當然都有自己喜歡的APP。以我來說,瀏覽器我喜歡用Firefox、檔案管理我用ES文檔瀏覽器。但是這些都不被多重視窗所支援,只能像一般的手機一樣,用整個畫面開啟一個APP。
但是後來發現,其實有很多Note系列的使用者在修改多重視窗的設定,讓Note系列的多重視窗可以使用更多APP。
多重視窗管理器 / Multi Window Manager
Multi Window Manager (phone) 簡稱MW Manager,可以用來簡單地重新修改多重視窗可以使用的APP清單。MW Manager是使用Xposed框架的一個模組,而要使用Xposed框架則必須先經過root。因此在此我也順便整理一下Samsung Galaxy Note 8的安裝方式。
安裝設備:Samsung Galaxy Note 8 / Device: Samsung Galaxy Note 8
我這臺Samsung Galaxy Note 8是有3G模組的GT-N5100,Android版本是4.1.2。
1. 取得Root權限 / Root Device
其實這臺我買來不久就Root了,可是我已經忘記當初是怎麽做的,大概是因為做法簡單到讓我沒有留下深刻的印象吧。所以這個Root的部分就拿DavidGuo在Mobile01分享的「(10/23) Note 8.0 root 心得分享」來做參考,重點摘錄如下:
- 先確定您的版本,3G版型號為N5100,Wifi版型號為N5110,LTE版型號為N5120。
- 下載CF-root檔案:到CF-Auto-Root官網找到自己的型號下載。若懶的找的話,鏈接在此:
- 下載完後解開它,會有三個檔案。
- 關機後。按著「Power+Home+Vol Down」進「Download Mode警告畫面」,再按一下「Vol Up」真的進入Download Mode(此畫面也可以看你刷過幾次機。)
- 接下來執行Odin(在剛剛解開的檔案中), 點「PDA」,讀入剛剛的tar.md5檔,接下來按下Start就OK了。
Note 8的root不需要鏈接電腦,操作挺簡單的,也感謝CF-Auto-Root製作的強大工具啊。
2. 下載Xposed框架APK檔案 / Download Xposed Framework APK
挨踢路人甲日前介紹了Xposed框架,他的教學非常完整。附帶一提,挨踢路人甲這篇也同時介紹了Xposed框架中強大的GravityBox,我的Sony Xperia TX用它開啟了很多很棒的功能,未來有機會我再介紹GravityBox。
回到正題,Xposed框架並沒有在Google Play上架,必須到XDA下載Xposed installer:
3. 安裝Xposed框架 / Install Xposed Framework
下載並安裝之後,接著開啟Xposed Installer。
然後到 框架 中,點下「安裝/更新」按鈕。Xposed框架會跳出警告,確認安裝並等待一陣子之後,Xposed框架會顯示安裝完成,並要你重新啟動。但我們現在先不重新啟動,之後MW Manager模組設定完之後也需要重新啟動,倒時候再一併重新啟動就好,現在先退出Xposed吧。
4. 安裝Multi Window Manager / 4. Install Multi Window Manager
Xposed框架本身並沒有在Google Play上架,但是他很多模組都可以在Google Play下載,MW Manger也是其中一個。
請下載並安裝吧。
5. 啟用MW Manager模組 / Enable MW Manager Module
剛安裝完的MW Manager並無法立即生效,還必須先在Xposed框架中啟動才行。
請開啟Xposed Installer,到「模組」中,按下「MW Manager」(如上圖所示)右邊的核取框,啟用MW Manager。
然後我們再按下MW Manager的圖示,進入MW Manager設定。
6. 設定MW Manager / MW Manager Setup
進入MW Manager之後,你會看到一長串你安裝的APP清單。接著,請你把想要在多重視窗中使用的APP右邊的核取方塊打勾。例如超級任天堂模擬器Snes9x EX+。
跳出這個對話框時,表示儲存完成,然後請按下「Reboot」重新啟動即可。
註:預設MW Manager安裝後使用的是白色主題,拍攝這張圖片的時候,我已經啟用了暗色主題,所以看起來跟剛安裝好之後有點不一樣。
7. 完成 / Completed
這時候打開多重視窗的編輯功能時(可參考3C布政司中axiang1980的介紹「讓GALAXY Note II更強的「多重視窗」功能來了!LJA版韌體更新與使用心得分享!」),就可加入剛剛設定的APP囉。
於是像這樣子用下視窗玩遊戲、用上視窗查詢遊戲攻略,也變得相當容易了!
結語:Note 8助我良多 / Conclusion: Thank You, Note 8
這臺Note 8我是在臺灣剛上市不久的時候買下來的,直到現在,我依然覺得這是一臺很好用的平板電腦。
Note 8並非只有平板的大螢幕,它8吋的大小也很適合拿在手上與放入包包中,更重要的是它具備了一下兩個功能:
- S Pen觸控筆:我已經非常習慣使用S Pen規劃筆記,還有上面的截圖也都是用S Pen操作,非常方便。
- 多重視窗:就是上面介紹的東西。
今天總算開啟了多重視窗原本的限制,讓我能夠更加活用多重視窗的功能,真是感動。
不過我今年年初推薦了朋友購買了這臺,結果到後來讓朋友都在上網看漫畫跟影片,這好像是另一個令人擔心的缺點啊……
(more...)
![20140723 [BLOG] Multi Window Manager - 6 20140723 [BLOG] Multi Window Manager - 6](http://lh5.ggpht.com/-GGkt1OSqaxM/U8-_q1TyRrI/AAAAAAABfDE/NI5NQrzwssk/20140723%252520%25255BBLOG%25255D%252520Multi%252520Window%252520Manager%252520-%2525206_thumb%25255B2%25255D.png?imgmax=800)


![20140723 [BLOG] Multi Window Manager - 4 annotated 20140723 [BLOG] Multi Window Manager - 4 annotated](http://lh4.ggpht.com/-IRu_ql8K-4c/U8-_zSGHQrI/AAAAAAABfD0/NFfkZPi-fTk/20140723%252520%25255BBLOG%25255D%252520Multi%252520Window%252520Manager%252520-%2525204%252520annotated_thumb.png?imgmax=800)


![20140723 [BLOG] Multi Window Manager - 2- Annotated 20140723 [BLOG] Multi Window Manager - 2- Annotated](http://lh6.ggpht.com/-BDj10d0ITdg/U8-_9OQqUfI/AAAAAAABfEk/roBx37A9kDI/20140723%252520%25255BBLOG%25255D%252520Multi%252520Window%252520Manager%252520-%2525202-%252520Annotated_thumb.png?imgmax=800)


![20140723 [BLOG] Multi Window Manager - 7 20140723 [BLOG] Multi Window Manager - 7](http://lh3.ggpht.com/-yskzUwpnx2M/U8_APx0wMCI/AAAAAAABfFo/PA-1zAMyP4A/20140723%252520%25255BBLOG%25255D%252520Multi%252520Window%252520Manager%252520-%2525207_thumb.png?imgmax=800)
















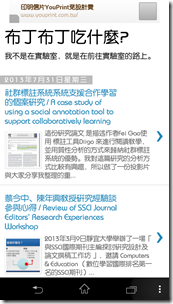



















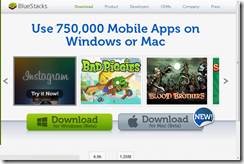



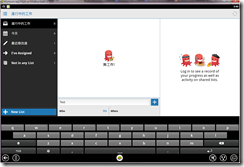


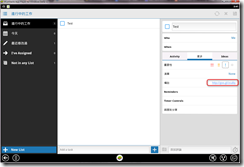



Comments