用OpenVZ安裝Zentyal失敗記錄
用OpenVZ安裝Zentyal失敗記錄
為了繼續之前提出的DLLL-CIAS第四版架構,我開始試著在Proxmox VE 3.2上用OpenVZ來安裝Zentyal (附帶一提,Proxmox VE本身是以VirtualBox架設的,因此是全部都在虛擬機器下運作)。我以ubuntu-14.04-x86_64.tar.gz為基礎,用apt-get來安裝Zentyal。過程很順利,但問題卻卡在最後的網路上:無法建立具有內網與外網的NAT。我嘗試了很多方法來解決這個問題,但總歸來說,無法建立的原因可歸納為兩個門檻:1. OpenVZ的veth網卡只能連到未公開的虛擬網路;2. OpenVZ的veth與venet之間無法轉遞封包。以下來說明我遇到的這兩個問題。
1. OpenVZ的veth網卡只能連到未公開的虛擬網路
在討論這個問題之前,我們必須先釐清OpenVZ的兩種網路模式:venet跟veth。下表是veth跟venet的差異比較:
| Feature 特徵 | veth | venet |
|---|---|---|
| 可使用的虛擬機器類型 | OpenVZ KVM | OpenVZ |
| 可透過網頁管理 直接配置網路IP | No | Yes |
| MAC address 網卡位置 | Yes | No |
| Broadcasts inside CT 封包會在虛擬機器間廣播 | Yes | No |
| Traffic sniffing 封包攔截 | Yes | No |
| Network security 網路安全 | Low | High |
| Can be used in bridges 可否用於橋接器 | Yes | No |
| IPv6 ready 可否使用IPv6 | Yes | Yes |
| Performance 效能 | Fast | Fastest |
OpenVZ預設使用的是venet (Virtual NETwork),可以直接給定IP,速度非常快。但是venet沒有MAC位址,使用上較為受限,可能不適合作為Zentyal的網路。因此這次我選擇使用veth (Virtual ETHernet)來架設,veth是用模擬真實的網卡的方式,可給虛擬機器安裝如「eth0」的虛擬網卡,因此配置上會比較貼近我們真實使用情境下安裝Zentyal的模式。
我原本是這樣想,但很遺憾的是,veth並沒有照我想的去運作。建立的veth網卡只能在虛擬機器之前彼此連線,但是卻無法連上網際網路。
用KVM的方式新增veth:失敗
我是以Ubuntu 14.04來建立虛擬機器(又稱為container),一開始是用類似KVM的方式來新增網卡,但沒有成功。大致上步驟如下:
- 將虛擬機器關機。
- 新增veth網卡,Bridge設為vmbr0 (預設),其他參數、包括MAC位址,全由Proxmox VE自動指定。
- 虛擬機器開機。
- 在console端進入虛擬機器的指令列,設定網路。 (因為網路尚未設定好,所以沒辦法用SSH連入)
以下都是虛擬機器 (container) 中的操作。 - /etc/network/interfaces中設定eth0:
auto eth0
iface eth0 inet static
address 192.168.11.118
netmask 255.255.255.0
gateway 192.168.11.99 - 重新啟動網路:
[container]# /etc/init.d/networking restart - 使用ifconfig,確認eth0有正常啟動
- 使用ping,無法連到網際網路。
參考OpenVZ的veth說明來設定:失敗
由於用KVM設定veth的方法失敗了,所以我改找OpenVZ官方網站的veth說明來操作。該網頁介紹了很多方法,從簡單的設定、使用IPv4的直接路由、使用IPv6的直接路由、或是建立橋接器(brdige)等等。我按照上面的指示操作,但大部分都失敗了。
在OpenVZ的介紹中有幾個動作是之前沒有做過的:
- 確保vzethdev載入:
modprobe vzethdev - 開啟網路卡的forwarding跟proxy_arp
[host-node]# ifconfig veth101.0 0
[host-node]# echo 1 > /proc/sys/net/ipv4/conf/veth101.0/forwarding
[host-node]# echo 1 > /proc/sys/net/ipv4/conf/veth101.0/proxy_arp
[host-node]# echo 1 > /proc/sys/net/ipv4/conf/eth0/forwarding
[host-node]# echo 1 > /proc/sys/net/ipv4/conf/eth0/proxy_arp
其他設定網卡的方法大致上類似。但是很遺憾的是,這些設定依然是無法讓veth網卡連線到網際網路。
奇妙的是,網路上許多人在OpenVZ中使用veth看起來都很順利,可是我自己使用OpenVZ從以前到現在就沒有veth順利連線的印象,這究竟是怎麼會是呢?如果有高手看到我這篇的話,希望能夠在下面留言欄為我解惑解惑。
2. OpenVZ的veth與venet之間無法轉遞封包
由於veth未能照預期的形式運作,所以我改轉用venet來設定網卡。
Zentyal只能抓到venet一張網卡
儘管虛擬機器可以設定兩個venet的IP,各別配置對外網路用的IP: 192.168.11.117跟對內網路用的IP: 10.0.0.254,但結果會如上圖所示,Zentyal只能抓到一個venet網卡。
這是因為venet網卡只有venet0,兩個IP是用虛擬網路卡的方式模擬出來的。我們可以用ifconfig來觀察虛擬機器的設定:
[container]# ifconfig
lo Link encap:Local Loopback
inet addr:127.0.0.1 Mask:255.0.0.0
UP LOOPBACK RUNNING MTU:16436 Metric:1
RX packets:200 errors:0 dropped:0 overruns:0 frame:0
TX packets:200 errors:0 dropped:0 overruns:0 carrier:0
collisions:0 txqueuelen:0
RX bytes:10000 (10.0 KB) TX bytes:10000 (10.0 KB)
venet0 Link encap:UNSPEC HWaddr 00-00-00-00-00-00-00-00-00-00-00-00-00-00-00-00
inet addr:127.0.0.2 P-t-P:127.0.0.2 Bcast:0.0.0.0 Mask:255.255.255.255
UP BROADCAST POINTOPOINT RUNNING NOARP MTU:1500 Metric:1
RX packets:35 errors:0 dropped:0 overruns:0 frame:0
TX packets:46 errors:0 dropped:0 overruns:0 carrier:0
collisions:0 txqueuelen:0
RX bytes:4480 (4.4 KB) TX bytes:6905 (6.9 KB)
venet0:0 Link encap:UNSPEC HWaddr 00-00-00-00-00-00-00-00-00-00-00-00-00-00-00-00
inet addr:192.168.11.117 P-t-P:192.168.11.117 Bcast:192.168.11.117 Mask:255.255.255.255
UP BROADCAST POINTOPOINT RUNNING NOARP MTU:1500 Metric:1
venet0:1 Link encap:UNSPEC HWaddr 00-00-00-00-00-00-00-00-00-00-00-00-00-00-00-00
inet addr:10.0.0.254 P-t-P:10.0.0.254 Bcast:10.0.0.254 Mask:255.255.255.255
UP BROADCAST POINTOPOINT RUNNING NOARP MTU:1500 Metric:1
Zentyal設定邏輯中對外網路與對內網路有相當大的差異,若使用venet會導致Zentyal無法判斷那一張網卡是對外網路(External, WAN)還是對內網路,因此並不是一個可行的方案。
venet可連上網際網路,但無法架設NAT
即使如此,若使用venet的兩個IP來設定,對內網路依然連得到對內網路的虛擬機器、對外網路則可以讓網際網路的電腦來連線。不過光是這樣依然無法做成NAT的網路架構。
一般使用情境下,只要在Zentyal當中設定好對外網路與對內網路的網卡,Zentyal就會自動設定成NAT。若是不仰賴套裝軟體,也可以用iptables來實作NAT。我參考Ubuntu Server 12.04 LTS 設定 iptables 實現 NAT Server這篇的做法來做,關鍵的設定是在設定 IP Forwarding and Masquerading: iptables --table nat --append POSTROUTING --out-interface venet0:0 -j MASQUERADE
iptables --append FORWARD --in-interface venet0:1 -j ACCEPT
但是很遺憾的是,依然無法成功。然後我試著用veth來作為內部網路的網卡,結果反而連venet都無法連線。我猜是因為Zentyal會蓋掉Proxmox對虛擬機器的網路設定,兩者導致了衝突。
結論:應該使用KVM來架設Zentyal
直到剛剛我都還在嘗試各種設定,但是總是該設一個期限。當我把這篇失敗的記錄寫完之後,我想也差不多該終止以OpenVZ架設Zentyal的研究,而回歸到原本使用KVM架設的規劃。
想來還是有點不甘心,以OpenVZ架設的Zentyal壓縮後的備份檔案大小只有800MB不到,而且啟動速度又快。回去使用KVM的話,虛擬網卡會有網路轉換的額外負荷,只能說是「可以用」但稱不上是「很有效率」。只是因為伺服器虛擬化之後管理起來比較方便而已。
好吧,雖然不是一篇成功的研究,不過總是該打起精神,這條路就先到此為止吧。
(more...)



















![image_thumb[1] image_thumb[1]](https://blogger.googleusercontent.com/img/b/R29vZ2xl/AVvXsEhQCsg2FHHkGxo-5JjZk9fSlOWbF4krQMj5MZYXS36o6MPv4ZdAbz33hZyXFP4W2by8GmmeJmLfuHZ_4TFmRAofl8vah9_frFUfSnOmOQFQn93a5fposjyppB-vXMRNmKkcidQebg/?imgmax=800)

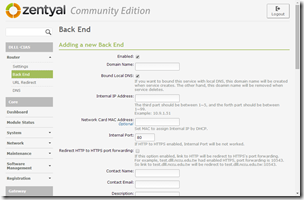


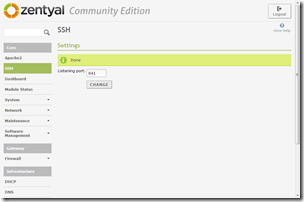



Comments