用Zotero從臺灣博碩士論文知識加值系統直接匯入書目 / Using Zotero to import references from NDLTD
用Zotero從臺灣博碩士論文知識加值系統直接匯入書目 / Using Zotero to import references from NDLTD
我寫了Zotero的臺灣博碩士論文知識加值系統(又稱博碩士論文網)轉譯器(translator),讓Zotero可以直接在博碩士論文網中匯入文獻的書目資料,也可以從搜尋列表匯入多筆書目資料。希望能夠藉此促進我國研究者使用Zotero的的意願。
I developed a Zotero’s translator for importing reference from NDLTD (National Digital Library of Theses and Dissertations in Taiwan). You can import a refence from single page, or import multiple refences from list page. I hope the NDLTD translator will promote the acceptance of Zotero for Chinese.
Zotero能夠做到的事情 / What Zotero doing
Zotero是與EndNote類似的書目管理軟體。但是Zotero不僅沒有中文問題、匯入書目更簡單,最重要的是,他可以免費使用。你可以參考我之前寫的「書目管理軟體Zotero使用教學」,我將Zotero的主要用法摘要如下:
- 用網頁瀏覽器開啟文獻資料庫(Firefox、Google Chrome皆可),找到你要的文獻
- 按下Zotero的匯入功能,把文獻書目資料匯入到Zotero
- 在Word插入Zotero引用(Zotero Citation),自動幫你輸出格式正確的引文格式
NDLTD博碩士論文網介紹 / NDLTD Introduction
以下介紹引用自臺灣博碩士論文知識加值系統簡介:
國家圖書館免費供眾使用之學位論文線上服務,尖峰時段同時上線人數突破2萬人,每天提供檢索人次亦超過80萬次,已成為國內最重要的學術支援網站之一。基於學位授予法,國家圖書館為國內唯一之學位論文法定寄存圖書館,負有蒐集、典藏與閱覽我國學位論文的職責。歷年來,國家圖書館接受教育部之委託,建立國家級之完整學位論文總書目庫與資訊整合平台,本於「公開取閱」(Open Access)自由、平等、開放的精神,推動我國學位論文資訊共建共享,以政府資源取之於民,用之於民的服務理念,推動學術傳播自由、照顧資訊弱勢族群,實現學術之前人人平等的社會公義,並藉由此一國家級的學術研究支援平台,提供下列學位論文知識加值服務,做為提升學術研究風氣,以及向全球展現我國高等教育學術研究成果的重要基礎建設:
- 以官方網站代表政府,協助大學與研究生將學術研究成果向全球發聲,取得學位認證和搶先於國際學術領域公開發表的絕佳機會。
- 協助大學在國際學術領域取得更高之曝光率、被引用率與學術影響力。
- 藉由論文公開之學術傳播機制,結合輿論共同發揮監督與保護力量,進而遏止論文抄襲與代寫的歪風。
- 協助大學永久典藏,完善保存和永久免費取用全國學位論文電子全文。
- 藉由非專屬授權挹注教育資源,厚植國家整體學術研究能量。
安裝NDLTD轉譯器 / Install NDLTD translator
Zotero必須安裝轉譯器(translator)才能直接從網頁上匯入對應文獻資料庫的書目資料。因為Zotero是國外軟體,對我國中文資料庫支援度較差,所以我才會寫轉譯器讓Zotero也能支援NDLTD。
- 檔案下載:GitHub為主,這邊會放置最新版;備份:SkyDrive、Box
- 安裝方法:Zotero安裝自製的轉譯器
使用NDLTD轉譯器 / Using NDLTD translator
如果安裝順利的話,你可以照以下方法來使用NDLTD轉譯器將文獻書目匯入Zotero。以下是以Firefox瀏覽器為例,已經安裝了Zotero與NDLTD轉譯器。
單一文獻 / Single Literature
- 開啟文獻網址,例如:合作式閱讀標註之知識萃取機制研究

- 開啟Zotero,選擇你要保留的子收集。如果你沒看到右下角的zotero按鈕,那表示你的Firefox沒安裝Zotero附加元件。

- 按下NDLTD轉譯器的匯入按鈕,它位於網址列的右邊。如果這個按鈕沒有出現,表示你沒有正確安裝NDLTD轉譯器。

- 確認資料正確匯入Zotero

- 修改作者姓名:預設匯入時會把作者全名當做姓,在這裡我們要做個小動作。首先先看到作者欄位,點下黃色框線中的「轉換成單欄姓名」按鈕

作者全名就會是一個欄位,不區分姓跟名囉。
這樣就成功匯入一筆文獻的書目資料囉。
多筆文獻 / Multiple Literatures
- 開啟搜尋頁面的網址,例如:搜尋指導教授為「陳志銘」
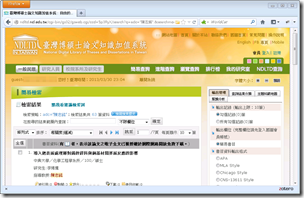
- 開啟Zotero,選擇你要保留的子收集。如果你沒看到右下角的zotero按鈕,那表示你的Firefox沒安裝Zotero附加元件。
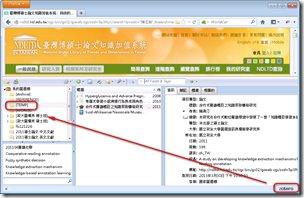
- 按下NDLTD轉譯器的匯入按鈕,它位於網址列的右邊。如果這個按鈕沒有出現,表示你沒有正確安裝NDLTD轉譯器。

- 選取要匯入的文獻,按下確定按鈕。

- 修正作者姓名,請看上面匯入單一文獻的作法。
- 確認資料正確匯入Zotero
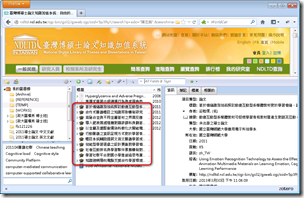
這樣就成功匯入多筆文獻的書目資料囉。
中文研究者使用Zotero的技巧 / Skills of Zotero for Chinese
因為Zotero本身是為英文國家設計的,對於我國中文為主的使用者來說會有格式差異的問題。以下提供針對中文格式的Zotero使用技巧:
結語:請回報使用問題到張貼意見功能 / Conclusion: Please Report Your Problem To Comment
NDLTD轉譯器是我個人撰寫,也許會因為考慮不周、資料擷取錯誤,或是未來NDLTD改變版面設計,導致從網頁上擷取書目資料時的錯誤。大家有發現任何問題,都請回覆到下方的「張貼意見」功能,感謝。
(more...)






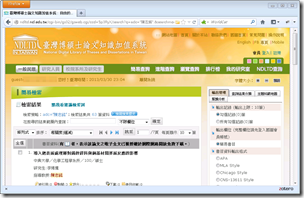
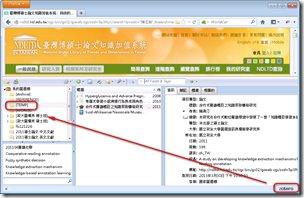


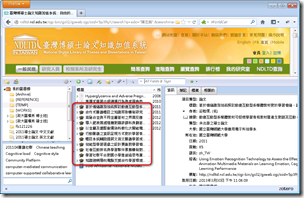
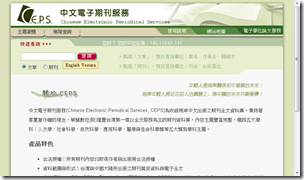
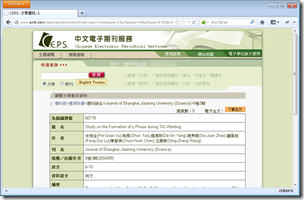





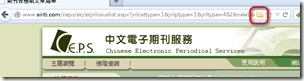
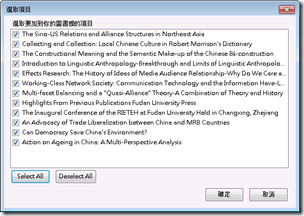




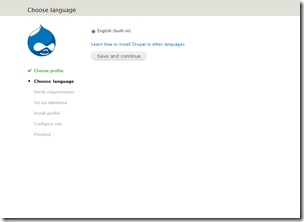

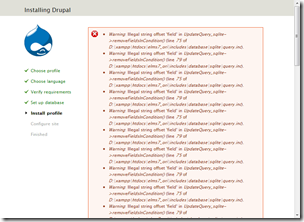






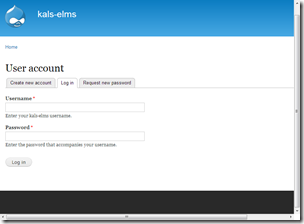





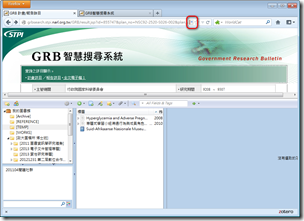





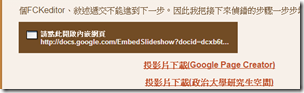

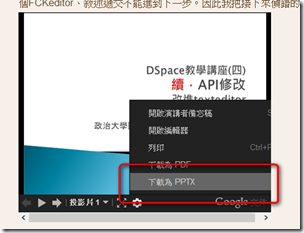








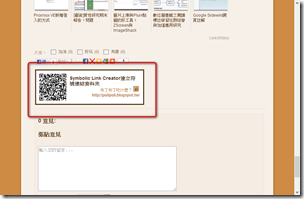
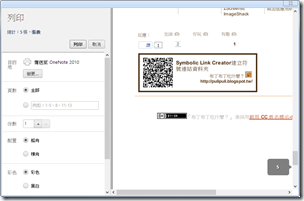

Comments