安裝Proxmox VE遇到「command 'chroot /target dpkg --force-confold --configure -a' failed with exit code 1 at /usr/bin/proxinstall line 177」錯誤時的解決方法
安裝Proxmox VE遇到「command 'chroot /target dpkg --force-confold --configure -a' failed with exit code 1 at /usr/bin/proxinstall line 177」錯誤時的解決方法
如果在安裝P`roxmox VE 3.0的時候遇到了「command 'chroot /target dpkg --force-confold --configure -a' failed with exit code 1 at /usr/bin/proxinstall line 177」的錯誤訊息,表示你的伺服器記憶體不足512MB。讓伺服器記憶體超過512MB就沒問題了。
When installing Proxmox VE 3.0, if you encounter the error “command 'chroot /target dpkg --force-confold --configure -a' failed with exit code 1 at /usr/bin/proxinstall line 177”, please increase server’s memory more than 512MB. Proxmox VE need 512MB memory at least.
為何使用Proxmox VE與OpenVZ / Why I use Proxmox VE and OpenVZ?
我從2011年開始安裝Proxmox VE(以下簡稱Proxmox) 1.9版開始,就深深地受到OpenVZ的魅力所吸引。OpenVZ是一種非主流的虛擬化技術,它是將Linux的執行緒(process)分隔成不同的容器(container),每個容器都執行完整的Linux作業系統。因此它的缺點在於只能限制於Linux、硬體環境配置較難,但是它在執行效率上的優點卻是其他技術所遠遠不及的。也因為OpenVZ執行時就像是在容器裡面運作一樣,所以Proxmox把它簡稱為CT,意即ConTainer。
Proxmox VE是一款整合OpenVZ與KVM的虛擬機器管理平台,並以開放原始碼的形式釋出。安裝時僅需要從光碟直接安裝即可,安裝過程不到三十分鐘,一台可以建置OpenVZ與KVM的虛擬機器環境就可以上線運作了。
不過那是安裝1.9版時的經驗,現在安裝更新的版本時,似乎遇到了一些問題。
使用VirtualBox安裝Proxmox VE發生錯誤 / Install Proxmox VE failed on VirtualBox
那時我安裝1.9版時並沒有遇到什麼問題,倒是後來想用VirtualBox來安裝2.3與3.0版時就發生了錯誤。
VirtualBox的機器配置參數如下圖:
安裝3.0版時的錯誤訊息是:
command 'chroot /target dpkg --force-confold --configure -a' failed with exit code 1 at /usr/bin/proxinstall line 177
而安裝2.3版時也會遇到一樣的錯誤,錯誤訊息只有行數的差別:
command 'chroot /target dpkg --force-confold --configure -a' failed with exit code 1 at /usr/bin/proxinstall line 172
如果要安裝Proxmox VE,記憶體必須是512MB以上 / If you want to install Proxmox VE, server’s memory must be more than 512MB.
經過Proxmox的論壇解答之後,我才知道原來記憶體要設成512MB以上。仔細一看,Proxmox VE的系統安裝需求中,記憶體居然要求要1GB耶。而VirtualBox建立Debian作業系統時,預設只會給予384MB而已,這樣子難怪會失敗。
所以我調整了記憶體數量到896MB(隨便設的),設定細節如下圖:
然後再安裝Proxmox VE,這次就能順利成功了。
謝謝Proxmox Staff Member的dietmar回答,真是幫了很大的忙啊。
結語:證實了虛擬機器中的虛擬機器不能使用KVM的疑惑 / Conclusion: VM in VM could not use KVM.
其實這次主要要測試一件事情。那就是即使在Intel VT-x指令集的支持中,在VirtualBox裡面使用Debian 64Bit的Proxmox VE,依然不能使用KVM。終於解決了我長久以來的疑惑了,雖然中間花了不少時間就是。
(more...)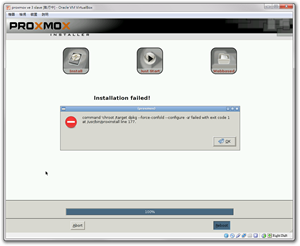
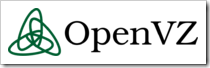


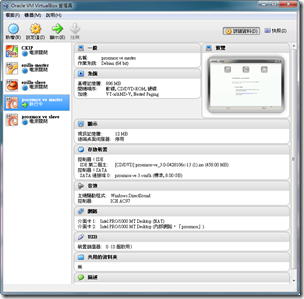


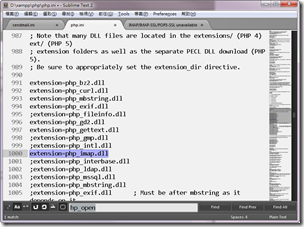

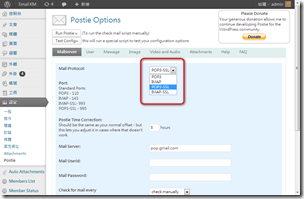







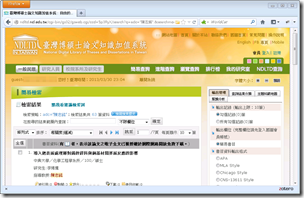
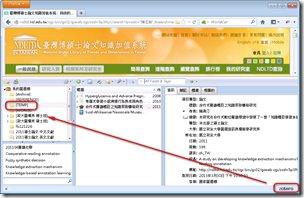


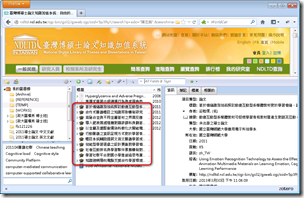
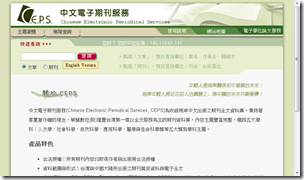
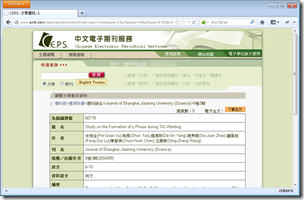





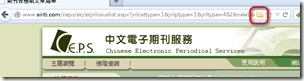
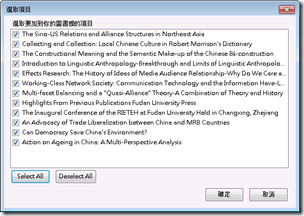




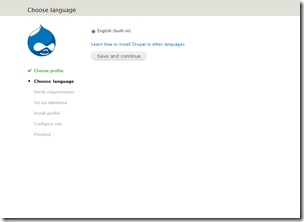

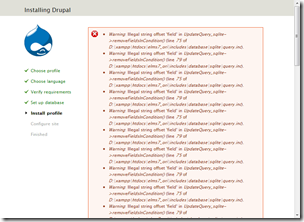






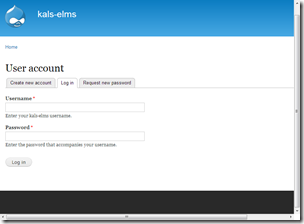





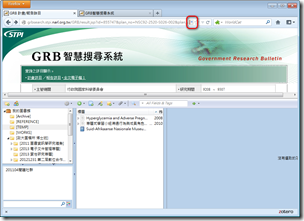




Comments