
這一份教學是說明如何從FreeNAS的網頁管理介面開啟NFS服務的功能。
In this article, I will describe how to enable NFS service of FreeNAS via web administration.
- 對應講義:PART-2-STEP-2-4
- 主題:開啟FreeNAS的NFS功能
教學目錄 / Table of Contents
- FreeNAS 8.3.1安裝前準備
- 安裝FreeNAS 8.3.1
- 開啟FreeNAS的網頁管理介面
- [目前在此篇 >> ] 開啟FreeNAS的NFS功能
NFS檔案共享服務 / NFS File Sharing Service
NFS (Network File System, 網路檔案系統)是由甲骨文公司發展,可讓不同伺服器、不同作業系統之間共享檔案的檔案傳輸架構,主要用於Linux跟FreeBSD環境中。
![image[3] image[3]](//lh5.ggpht.com/--p1I82V0sC0/U6Pnv7HKGtI/AAAAAAABcsY/BD2uLXr-yKw/image%25255B3%25255D_thumb%25255B1%25255D.png?imgmax=800)
NFS類似Windows的網路上的芳鄰(CIFS, Samba, SMB),但最大的差異在於NFS使用上必須搭配Linux的檔案系統,以掛載(mount)的方式運作。換句話說NFS客戶端必須透過網路掛載另一台NFS伺服器所分享的檔案目錄。因此客戶端可共享NFS伺服器的遠端檔案,達到集中管理與共享磁碟空間的效益。
為了提供NFS服務,FreeNAS自身必須設定一個磁區,提供其他伺服器進行掛載的動作。以下教學步驟中會先進行建立共享磁區的這個步驟。

在DLLL-CIAS中,資料儲存伺服器提供的NFS服務主要是給虛擬機器管理伺服器掛載,用來保存虛擬機器的備份資料、擺放虛擬應用範本(Virtual Application Template)以及ISO光碟映像檔。如此一來,每一台虛擬機器管理伺服器就能共享同一個儲存位置,也不會有備份版本錯亂的問題了。
以下教學,我們是以FreeNAS的網頁管理介面來操作。如果你還不知道怎麼連上FreeNAS的網頁管理介面,請參考上一篇教學。
建立共享磁區 / Create Shared Volume
- 首先進入FreeNAS的網頁管理介面。
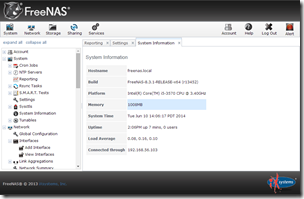
- 從網頁管理介面上方的Storage進入Storage頁面。
- 再按下功能列當中的Volume Manager。

- 我們在Volume Manager當中建立新的磁區。輸入資料如下,確認完畢後按下「Add Volume」。

- Volume name (磁區名稱):dlll-cias
- Member disks (實體硬碟):ada1,選擇其中一顆硬碟安裝
- Filesystem type (檔案系統格式):ZFS
- Force 4096 bytes sector size (強制磁區區塊大小為4096):[ ]
- Enable full disk encryption (啟用硬碟加密):[ ]
- Deduplication (去重複化,有效降低檔案大小,但運作效率較差):[Off]
- 確定建立之後會出現新的磁區,如下圖。
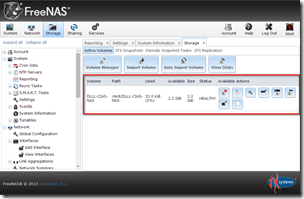
有了磁區之後,接下來就可以來設定NFS服務了。
設定NFS服務 / Configure NFS Service
- 進入網頁管理介面上方的Services。
- 開啟之中的NFS,切換到藍色的ON。

- 進入網頁管理介面上方的Sharing,選擇UNIX (NFS)分頁,按下「Add UNIX (NFS) Share」按鈕。

- 接下來設定NFS的分享設定。需要設定的欄位如下所述,設定完成之後按下「OK」按鈕。

- Comment (NFS共享名稱): dlll-cias-nas。
- Authorized networks (授權網路範圍): 10.0.0.0/8,這就是DLLL-CIAS區域網路的範圍。
- All Directories (使用所有目錄): [v]
- Maproot User (對應到系統管理者的帳號): root
※這一項一定要設,不然會沒有權限控制NFS中的資料 - Path: 選擇 /mnt/dlll-cias,也就是剛剛建立的磁區
- 確認新增完成,這樣NFS設定就完成了。
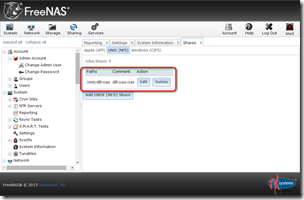
小結:NFS是不夠成熟的方案 / Conclusion: NFS is a Immature Solution
FreeNAS的介紹寫到這裡為止,因為我只是需要一個能有NFS服務的方案即可,其他的功能都不太重要。
這邊也有一種省略再找一台獨立的伺服器來取代資料儲存伺服器的方案:使用Zentyal架設Samba網路上的芳鄰,讓Proxmox VE去掛載Zentyal共享的資料夾,也可以達到資料儲存伺服器的功能。換句話說,就是把網路管理伺服器跟資料儲存伺服器的角色整合在一台伺服器上。
但老實說,不管是NFS還是Samba,在雲端平台這種需要大量資料儲存的環境下,都不算是很好的處理方案。因為NFS只有一台伺服器,只要有人在取用NFS,其他伺服器就必須等待前一個人連線結束。使用上效率非常不佳。
理想的儲存方案 / Ideal Storage Solution
我認為理想的雲端平台中的資料儲存伺服器所採用的儲存技術應具備以下特點:
- 易於擴充:只要增加伺服器,經過簡單的安裝與設定,就能夠擴充儲存空間與效率。
- 分散化:資料分散保存在不同伺服器,並經過類似RAID 5的資料校對,以確保資料的正確性。
- 非中心化:不應採Master/Slave架構,而是每一台伺服器都能作為Master管理所有伺服器。
- 能夠跟Proxmox VE搭配:如果不能跟虛擬機器管理伺服器搭配的話沒有意義了。
- 開放原始碼:因為本教學的宗旨就是低門檻,開放原始碼是必須的條件。

目前比較有可能做到的技術是ceph,這是一種開放原始碼分散式的資料儲存技術。但是安裝上其實並沒有那麼簡單,至少要做完這個安裝手續的STEP 1跟STEP 2才行。希望未來會有像FreeNAS這樣能夠簡單安裝ceph的方案出現,到時候我一定會很想試試看。
(more...)
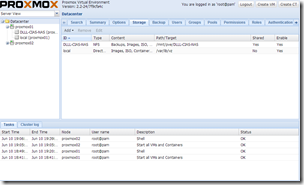

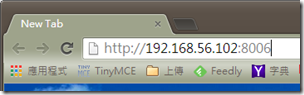


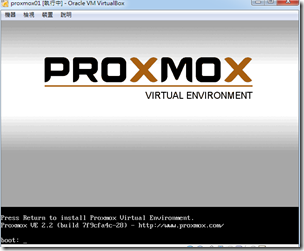
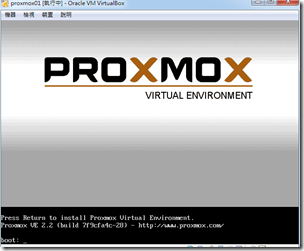





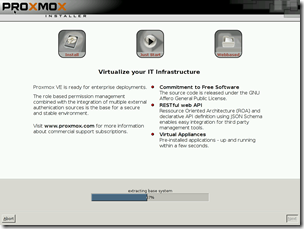
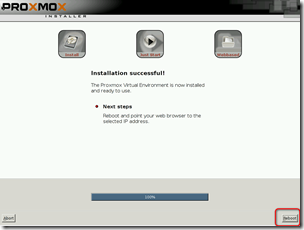


![image[3] image[3]](http://lh5.ggpht.com/--p1I82V0sC0/U6Pnv7HKGtI/AAAAAAABcsY/BD2uLXr-yKw/image%25255B3%25255D_thumb%25255B1%25255D.png?imgmax=800)

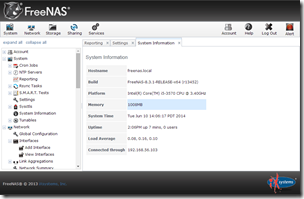


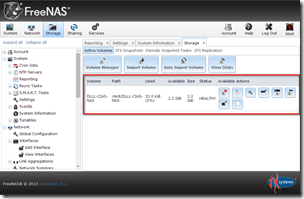



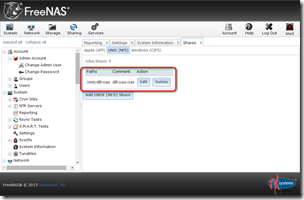

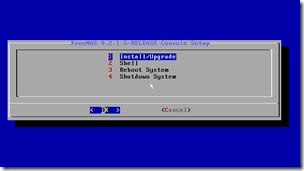



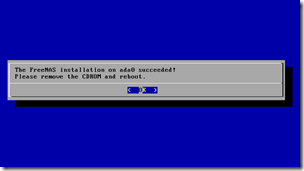











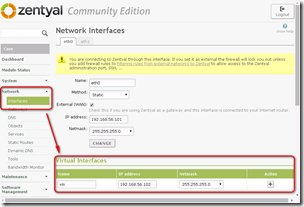









Comments