Proxmox VE中虛擬機器的排程定期備份 / Virtual Machine Scheduled Backup in Proxmox VE
Proxmox VE中虛擬機器的排程定期備份 / Virtual Machine Scheduled Backup in Proxmox VE
這篇教學介紹如何在Proxmox VE中設定定期備份。
In this article, I will describe how to configure virtual machine backup schedule in Proxmox VE.
- 對應講義:PART-3-OTHER-4
- 主題:Proxmox VE中虛擬機器的排程定期備份
教學目錄 / Table of Contents
- 在DLLL-CIAS中架設OpenVZ虛擬機器
- Proxmox VE中上傳虛擬應用範本
- Proxmox VE中虛擬機器的遷移
- Proxmox VE中虛擬機器的備份與還原
- [目前在此篇 >> ] Proxmox VE中虛擬機器的排程定期備份
- 下載Proxmox VE中的備份檔案
排程備份 / Create Backup Job
Proxmox VE提供了排程定期備份的功能,最長可以設定每週備份一次。備份的數量則是在設定Storage中的Max Backup中調整,詳情請看這篇。在排程備份中,超過備份數量的備份檔案,會自動移除掉較舊的備份檔。因此如果是
- 開啟Proxmox VE的管理介面,作法請看這一篇教學。
![part2-step3-4-image001_thumb_thumb[2]_thumb part2-step3-4-image001_thumb_thumb[2]_thumb](//lh5.ggpht.com/-v1piJWi6qoc/U6U1sV6a4iI/AAAAAAABdLQ/zfAoUCVcRXo/part2-step3-4-image001_thumb_thumb%25255B2%25255D_thumb_thumb.png?imgmax=800)
- 從左邊導覽列按下Datacenter,進入Backup分頁。

- 按下Add按鈕,開啟排程備份對話視窗。排程備份設定如下:
- Node (要備份的伺服器節點): – All – (所有節點)
- Stroage (要儲存的位置): dlll-cias-nas (資料儲存伺服器,會受到保留備份檔案的最大數量的影響)
- Day of week (要儲存的星期): Monday (星期一)
- Start Time (開始備份的時間): 02:00 (凌晨兩點)
- Selection mode (選擇要備份的虛擬機器): All (所有虛擬機器,因此我們不需在下列列表選擇要備份的虛擬機器)
- Send email to (備份完成的通知): 您的電子信箱
- Compression (備份壓縮): GZIP (good) (最佳壓縮)
- Mode (備份模式): Snapshot (不關機直接備份)
然後按下「Create」按鈕。
- 確認排程備份已經寫在Bakcup裡面,這樣就設定完成了。然後等待備份時寄送的email通知來確認是否有備份完成吧。
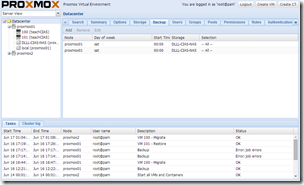
下一篇:下載Proxmox VE中的備份檔案 / Next: Download Virtual Machine Backup File in Proxmox VE
如果要保留虛擬機器的備份檔案,或是將虛擬機器備份檔案直接傳送給別人的話,那就需要從Proxmox VE中下載備份檔案。
下一篇:「下載Proxmox VE中的備份檔案」。
(more...)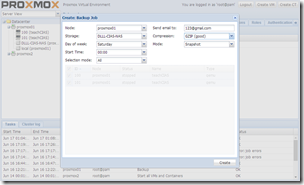
![part2-step3-4-image001_thumb_thumb[2]_thumb part2-step3-4-image001_thumb_thumb[2]_thumb](http://lh5.ggpht.com/-v1piJWi6qoc/U6U1sV6a4iI/AAAAAAABdLQ/zfAoUCVcRXo/part2-step3-4-image001_thumb_thumb%25255B2%25255D_thumb_thumb.png?imgmax=800)


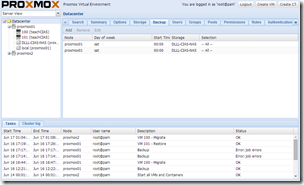



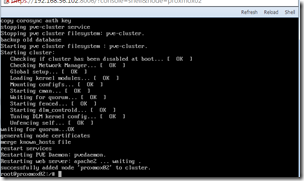




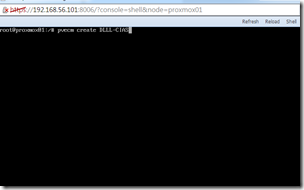
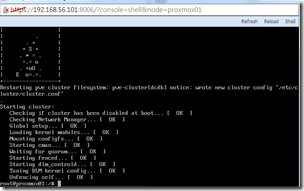

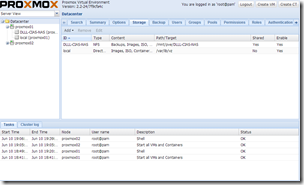
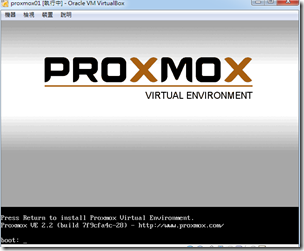


Comments