開啟FreeNAS的網頁管理介面 / FreeNAS’s Network Configuration
開啟FreeNAS的網頁管理介面 / FreeNAS’s Network Configuration
這一份教學會說明如何設定FreeNAS 8.3.1的網路設定,讓我們能夠設定網路卡的IP,並可透過瀏覽器開啟網頁管理介面。
In this aritcle, I will describe how to configure network of FreeNAS 8.3.1. I will set a IPv4 address on FreeNAS and open its web administration by browser.
- 對應講義:PART-2-STEP-2-3
- 主題:設定FreeNAS的網路
教學目錄 / Table of Contents
DLLL-CIAS中資料儲存伺服器的網路設定 / Stroage Server Network Configuration in DLLL-CIAS
如上圖,在DLLL-CIAS架構中,資料儲存伺服器伺服是位於區域網路中的一台伺服器。綠字的對外廣域網路IP是由網路管理伺服器所設定,細節請看這一篇的教學。在此我們要設定的是紅字的區域網路設定。其網路設定的細節如下:
- IP位址:10.2.0.1
- NETMASK 子網路遮罩:255.0.0.0
- DNS:10.0.0.254
由於FreeNAS在安裝的時候只會從DHCP自行取得網路設定,只有安裝完之後才能手動設定網路。以下我將會使用上述設定來示範如何在FreeNAS中設定網路。
網路設定 / Configure Network Interface
- 在本機端進入FreeNAS的文字端操作介面。

- 輸入1,進入網路卡設定。FreeNAS會接連問許多問題,以下我列出他可能會使用的問題。
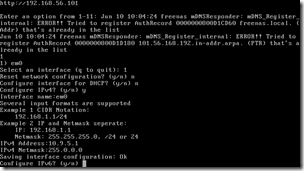
- Select an interface (選擇要設定的網路卡):輸入1,預設使用一張網路卡而已。
- Reset network configuration? (是否要重新設定網路介面):輸入n,不重設。
- Configuration interface for DHCP? (是否要從DHCP設定網路):輸入n,在此手動設定網路。
- Configure IPv4? (是否設定IPv4位址):輸入y,在此要手動輸入IPv4位址。
- IPv4 Address (IPv4位址):輸入10.2.0.1。
- IPv4 Netmast (子網路遮罩):輸入255.0.0.0。
- Configure IPv6? (是否設定IPv6位址):輸入n,在此不輸入IPv6位址。
- 完成之後會回到一開始的文字端操作介面。
- 這時候可以到網頁管理伺服器Zentyal上,以Firefox瀏覽器開啟 http://10.2.0.1/ ,應該就會出現FreeNAS的網頁管理介面。

- 如果網頁管理介面的DLLL-CIAS網路有確實設定的話,應該也能夠在其他電腦使用 http://192.168.56.103/ 連線到FreeNAS的網頁管理介面。
下一篇:開啟FreeNAS的NFS功能 / Next: Enable NFS in FreeNAS
終於算是完整安裝好FreeNAS啦。接著我們要來設定NFS服務,好讓虛擬機器管理伺服器能夠使用FreeNAS的功能。
下一篇:「開啟FreeNAS的NFS功能」。
(more...)


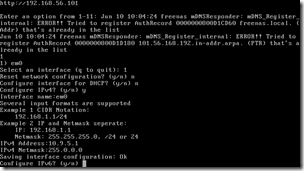

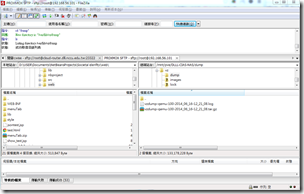




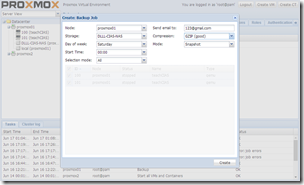
![part2-step3-4-image001_thumb_thumb[2]_thumb part2-step3-4-image001_thumb_thumb[2]_thumb](http://lh5.ggpht.com/-v1piJWi6qoc/U6U1sV6a4iI/AAAAAAABdLQ/zfAoUCVcRXo/part2-step3-4-image001_thumb_thumb%25255B2%25255D_thumb_thumb.png?imgmax=800)


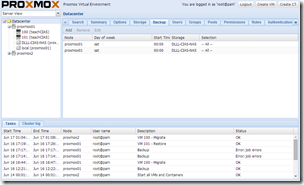



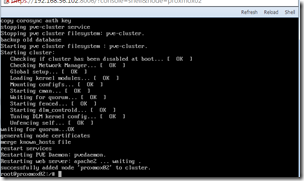




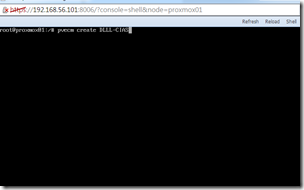
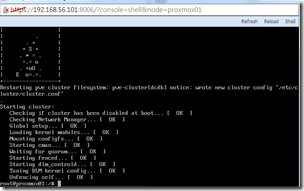

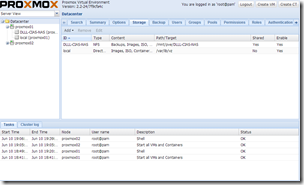

Comments