在SPSS中使用無母數統計法的符號檢定 / Using Sign Test in SPSS 20
在SPSS中使用無母數統計法的符號檢定 / Using Sign Test in SPSS 20
本文介紹如何在SPSS 20中使用無母數統計法的「符號檢定」。因為符號檢定的功能藏在難以發現的地方,所以我想做一個圖文步驟的紀錄。
This post show you how to use Sign Test (a method of Non-parametric Statistics) in SPSS 20. Because it’s difficult to find the operation of Sign Test, so I want to write down the operation steps.
無母數統計法 / Non-parametric Statistics
在數位學習中,由於樣本數量很難多到一般認為可以達到常態分佈的30人,所以統計上與其採用有母數統計法,有時候應該要選用無母數統計法來進行統計檢定。但是無母數統計法的缺點在於統計分析效益較差、檢定力比起有母數統計法還要低(說服力不高),而且檢定的方式也很多,必須小心使用。如果你要在論文中使用無母數統計法,那最好說明一下為什麼採用無母數統計法、選擇該方法的理由,並註明分析結果的檢定力較低的這個弱點。
符號檢定 / Sign Test
本文教的是無母數統計法中的「符號檢定」(sign test),這是無母數統計法中最常使用與最基礎的方法,特別適合於不知道母體的分佈、而且樣本數量稀少的情況。
分析目的與樣本資料 / Simple
這次我想知道的是每週的「網站造訪次數」與「電子郵件數量」之間是否有所關係。樣本只有7週,資料如下:
| 造訪次數 | 電子郵件數量 |
| 136 | 9 |
| 16 | 1 |
| 33 | 7 |
| 25 | 3 |
| 45 | 8 |
| 26 | 137 |
| 118 | 58 |
我想要檢定這兩個變項之間的關連,但因為樣本數量太少,不適合用有母數檢定中的Pearson相關分析,所以我先用符號檢定來做做看。
SPSS操作 / Operation
我使用的是IBM SPSS 20,政大購買的版本。
資料輸入 / Data
首先是開啟SPSS,輸入資料。
兩個變數都是數字型。
進行分析 / Analytic
打開「分析 –> 無母數檢定 –> 歷史對話記錄 –> 二個相關樣本」
選擇這兩個變數,檢定類型選擇「符號檢定」,表示我們要檢定的方法。在「選項」中勾選「描述性統計量」,這樣可以在分析結果之前先看到樣本的概況。按下「確定」之後就會出現分析結果。
符號檢定的結果位於最後的「檢定統計量」,精確顯著性(雙尾)數值為0.125,未答0.05的顯著水準。故兩筆變數並沒有顯著相關。
結語:SPSS改好多 / Conclusion
由於舊版SPSS無法順利在Windows 7上使用,所以我才改用SPSS 20。但是新版本的SPSS介面設計修改很多,連分析都跑出類似精靈的工具可以使用。雖然我還是不會用那個精靈,只要基本的統計表格能幫我跑出來,我就謝天謝地了吧。
(more...)








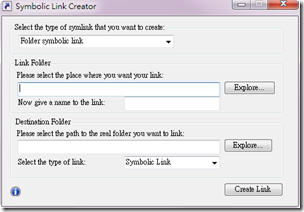

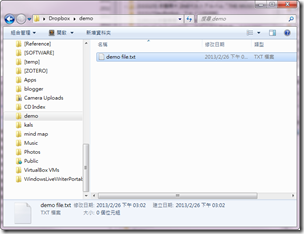
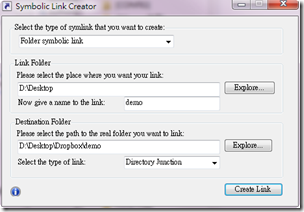



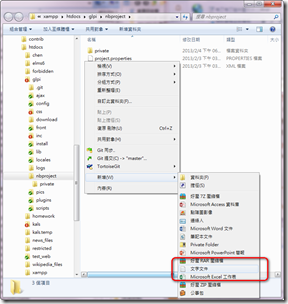


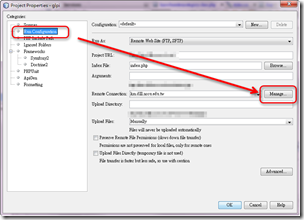







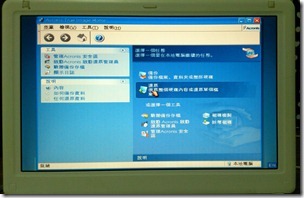
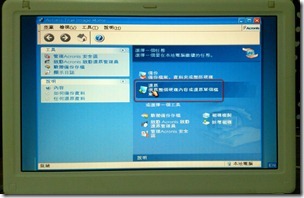






















Comments