DLLL-CIAS雲端平台架設與使用專題目錄 / DLLL-CIAS Cloud Platform Installation & Usage Catalog
DLLL-CIAS雲端平台架設與使用專題目錄 / DLLL-CIAS Cloud Platform Installation & Usage Catalog
DLLL-CIAS是政大圖檔所數位圖書館與數位學習實驗室中我所開發的開放原始碼雲端平台方案。我預定於103學年的「雲端科技與圖書館行動服務研習班」中介紹此方案,希望能夠讓經費不多的中小型單位也能夠用現有伺服器資源架設好用的IaaS雲端平台。這篇將列出DLLL-CIAS雲端平台架設與使用相關文章的目錄。
DLLL-CIAS is an open source IaaS solution for my laboratory, Digital Library and Learning Laboratory in National Chengchi University Graduate Institue of Library, Information and Archival Studies. I will introduce DLLL-CIAS in a workshop at June 2014. DLLL-CIAS is very suitable for small organization to build a low-cost, powerful and easy to use IaaS cloud platform. This catalog will list articles of DLLL-CIAS build and usage instruction.
DLLL-CIAS介紹 / DLLL-CIAS Introduction
DLLL-CIAS安裝(1):網路管理伺服器 / DLLL-CIAS Installation (1): Network Management Server
- Zentyal 3.0.2安裝準備
- 安裝Zentyal 3.0.2
- DLLL-CIAS之Zentyal網路設定
- 設定Zentyal DHCP伺服器
- Zentyal安裝DLLL-CIAS Router雲端網路模組
- Zentyal設定DLLL-CIAS Router雲端網路模組
DLLL-CIAS安裝(2):資料儲存伺服器 / DLLL-CIAS Installation (1): Storage Server
DLLL-CIAS安裝(3):虛擬機器管理伺服器 / DLLL-CIAS Installation (1): Virtual Machine Management Server
- Proxmox VE 3.2安裝前準備
- 安裝Proxmox VE 3.2
- 開啟Proxmox VE的網頁管理介面
- 在Proxmox VE中加入NFS資料儲存伺服器
- 建立Proxmox VE集叢
- 加入Proxmox VE集叢
DLLL-CIAS使用 / Usage of DLLL-CIAS
- 在DLLL-CIAS中架設OpenVZ虛擬機器
- Proxmox VE中上傳虛擬應用範本
- Proxmox VE中虛擬機器的遷移
- Proxmox VE中虛擬機器的備份與還原
- Proxmox VE中虛擬機器的排程定期備份
- 下載Proxmox VE中的備份檔案











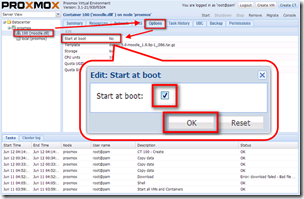



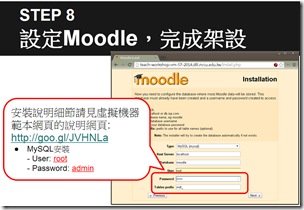
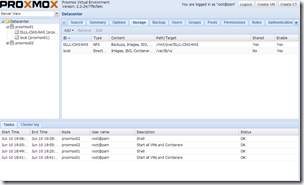

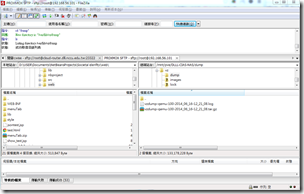




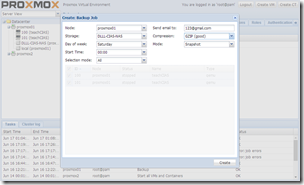
![part2-step3-4-image001_thumb_thumb[2]_thumb part2-step3-4-image001_thumb_thumb[2]_thumb](http://lh5.ggpht.com/-v1piJWi6qoc/U6U1sV6a4iI/AAAAAAABdLQ/zfAoUCVcRXo/part2-step3-4-image001_thumb_thumb%25255B2%25255D_thumb_thumb.png?imgmax=800)


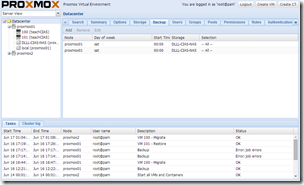


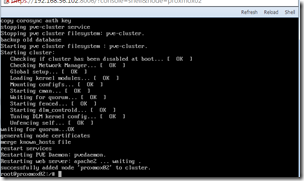




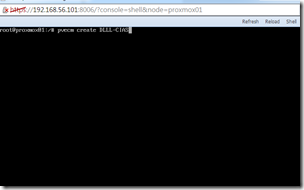
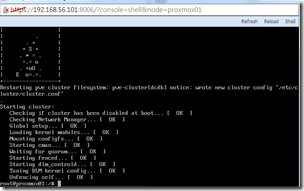

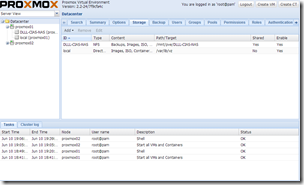
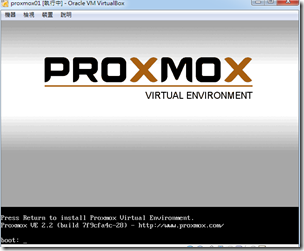
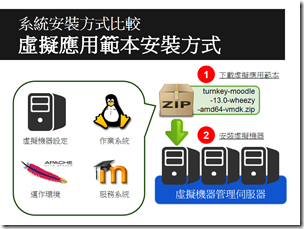

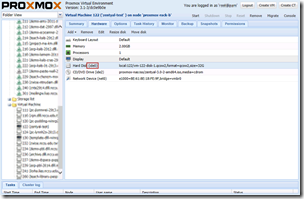







Comments