以VirtualBox架設Koha的緣由、過程與感想
以VirtualBox架設Koha的緣由、過程與感想
架設圖書館自動化系統Koha的方法,一般是從安裝作業系統、安裝並確認模組、設定資料庫、再來安裝Koha,整個安裝過程十分複雜且容易失敗(至少我灌了好幾台Linux都還沒成功過)。
儘管我國在毛慶偵教授、long_sam.tw 龍山與Thomas 育欽等人的努力之下,在網路上釋出了Koha 中文 WIKI 文件區 (技術文件)、Koha臺灣Google網上論壇、KOHA 中文開發網站等資源,安裝檔過程也有自動設定的程式,然而我研究了好久卻還是裝不起來。
在這時候,Koha臺灣Google網上論壇裡面找到了一篇用虛擬機器VirtualBox架設的點子,Thomas也釋出了一個 VDI檔案(VirtualBox給虛擬機器使用的硬碟檔),讓正在使用VirtualBox架設Linux的我相當地感興趣。當然,VirtualBox是免費且跨平台的應用程式。
然而,之前也有看過用虛擬機器VMware Server或VMware Player架設Koha的介紹,這兩種的VMware也是免費軟體,但VMware Server需要免費註冊取得授權帳號。然而實際架起VMware之後,卻因為網路設定過於複雜,苦於不知該如何將虛擬機器(Guest)的網路與實體機器(Host)的網路連接而放棄。
話說回來,下載了Thomas的VDI檔之後,儘管是可以用VirtualBox成功開啟,然而卻遇到了網路卡找不到、需要修改koha-http.conf的設定等問題,再經過幾回跟Thomas通信請教與自己研究之下,終於一一克服。
在取得Thomas同意之下,我將修改過後的VDI檔再釋放出來供人下載,並撰寫修改過程與在Windows上的安裝方法,將從網路所學所得、回饋給網路社會。
好,在把Koha虛擬機器的架設方法說明完畢之後,我才打算要發佈這一篇。我本來是想說,應該要先把連結加上去再發佈,但其實先發佈也無所謂,有需要的人應該是一下子就能找到了,也不會特地來看這一篇感想。
Koha,從在輔大圖資的時候就常常聽得到這個名詞,跟毛慶禎老師上過課,也跟龍山學長見過面,Koha是個很常聽見、卻又不太熟悉的名詞。這次由於政大圖檔所授課編目教學,想效法毛老師用Koha來上資訊組織;另一方面是所上圖書室內的書目資料庫僅有儲存、查詢的功能,與現行圖書館所使用的自動化系統相距甚遠,因此希望改以Open Source的Koha圖書館自動化系統取代之;再加上其實之前就有同學跟學長有需要圖書館自動化系統,這些就是我這次研究Koha架設的原因。
剛開始,我需要一台伺服器安裝Linux,然而光這點就讓我為了調配電腦而煩惱半天。後來改用VirtualBox架設,安裝了不下數十次的Linux,每每卡在Perl模組遺失,至今這個問題還在Koha臺灣論壇等著解決。接著改嘗試以VMware架設,卻苦於網路設定搞不定而放棄。此時看到Thosmas釋出的VirtualBox VDI,解決了系統自身的網路問題之後,就順利運作了!此時才是我正式碰觸Koha的開始,雖然我目前還是不能成功安裝Koha。
接著熟悉系統操作,發現有許多不太習慣的設定,我從資料庫、從Perl程式一一地去修改,最後再把這些調整整理之後釋出。前前後後,我用了一個多月的時間才搞定。
我想說的有兩件事情。第一件事情是架設Koha這件事情,很難嗎?老實說,一再重灌Linux、安裝Koha,這過程很讓人絕望。有好幾天我都是過著一邊等安裝、一邊Google找解答、一邊整理問題狀況去問Koha臺灣的前輩們這種不斷重複的生活。架設Koha的過程,並不是努力做同一件事情就能夠成功,我用同種方法灌100次Linux,應該都架不起Koha。因此得要不斷地去找其他方法、詢問別人、再嘗試新的方法來解決。所以我也期許共同努力的同學、朋友們,不要懼怕這種連架都不知道能不能夠架起來的任務,其實我多少也抱著架不起來也沒關係的心態在做,即使架不起來,我還是學到了很多東西,在碰Koha之前,我連Perl都還沒寫過呢。
另一件事情,Koha我目前只有碰觸讀者、編目、系統設定這些部份,但我真的覺得,這是一個很不錯的系統。特別是編目的機讀格式功能,我感到與以往自己寫資料庫結構或是DSpace用的Dublin Core有著很大的差別。機讀格式這種複雜到讓人難過的Metadata,真的不能用普通的資料庫就草草了事。機讀格式的指標、分欄、資料代碼等處理,光是一個欄位就得花上好多功夫,這也只有Koha這種圖書館自動化系統才有量身打造。然而,Koha不能用預設值(允許値的選單又太過限制)、不能用自由填寫搭配選單、說明欄位太過簡短等缺點也是需要繼續改進的地方,期許毛老師與學長們繼續努力。即使如此,我希望我這次研究的結果能幫助其他人能夠更順利地架設Koha,推廣Koha的應用。
話說回來,研究Koha這件事情,我是把它當作所上事務在看,而不是個人研究。老闆也在跟我說,希望我能把所上事務脫手,儘可能回到自己研究。其實不只如此,這段時間沉溺於Koha,又好久沒讀paper了,不振作不行啊......
(more...)


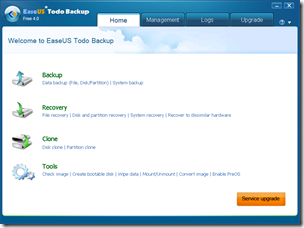


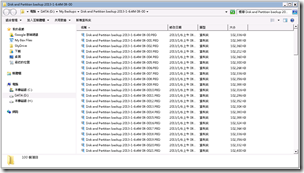



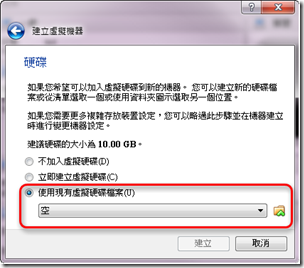



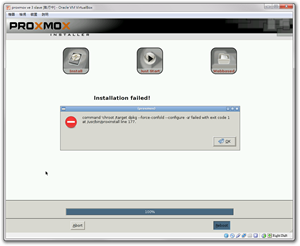
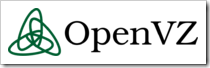


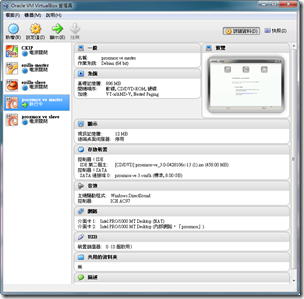

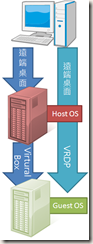




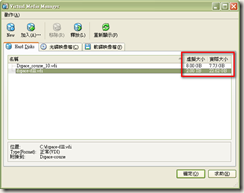








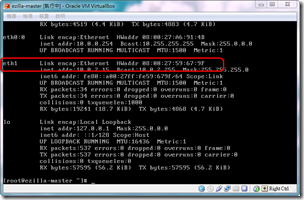

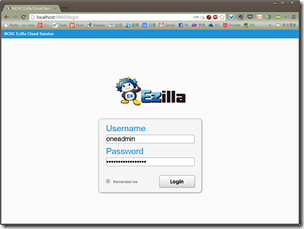
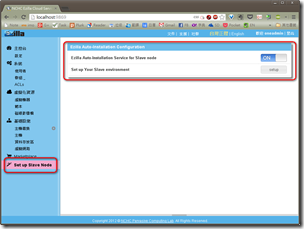






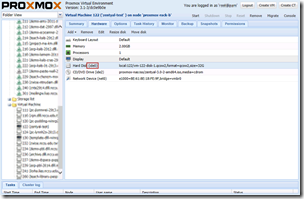







Comments