臺北市立圖書館《My Librarian個人化資訊服務》介紹與探討
臺北市立圖書館《My Librarian個人化資訊服務》介紹與探討
聯合新聞網在2006年以「付30元 臺北市圖變書僮」為標題,報導了臺北市立圖書館的My Librarian 個人化資訊服務。
目前這個服務主要有兩類,分別是「研究資料服務」和「新知通報服務」:
研究資料服務
圖書館使用研究資訊服務:
若想要查詢相關的專題研究、媒體報導或市場分析、統計資料內容,就可以使用該服務,這項服務能提供圖書館中,館藏資料內容分析,及其被讀者利用的情形等相關資料,所呈現的服務報告內容,僅包含各申請條件基本的統計表或摘要說明。
專題研究資訊服務:
此項服務主要針對專題研究或工作研究者,以提供回溯性主題文獻資料。讀者只要自行設定好研究主題的關鍵字,傳送給市圖,館員便會幫忙從報紙、國內外期刊、百科全書、博碩士論文等資料庫中蒐集相關資料,再將文章標題及摘要以電子郵件寄給讀者。可以在清單上勾選需要複印全文的條目後,即會以文獻傳遞服務方式提供全文。
新知通報服務
新書通報服務:
讀者可以在《新到館圖書資料》或《全國新書出版資訊》中勾選您想要閱讀的主題或作者,而後在每個月10號,就會收到新書通報的電子郵件通報。
專題資訊選粹服務:
這是可以依照讀者指定查詢詞,所建立的興趣檔,長期提供符合您需求的圖書、期刊、論文……等新出版資訊的服務。甚至還可以勾選需要複印全文的條目後,就可以收到以文獻傳遞服務方式提供全文。
報紙剪輯服務:
則是依據所欲剪輯的事件或查詢詞、報刊別……等查詢條件,所建立的興趣檔,提供給您的剪輯清單和全文的服務。
除了新書通報服務免費之外,其他的服務都是要收費的。
上述的服務中大多數都會需要讀者的興趣表,這是由讀者手動填寫。以My Librarian專題資訊選粹興趣表來說,詢問的項目有:
- 敘述興趣主題、範圍、需要資料的目的
- 該主題的常用術語:包括主要用語、同義字或相關與,以及說明
- 該主題讀者必讀的期刊、著作、網站、電子資源、專業組織、學會出版品
- 最近曾經閱讀過的該主題資料
- 需要的語文類型:只能選擇中文或英文
- 需要的資料類型:圖書、期刊、博碩士論文、報紙、研究報告等等
- 服務頻率
- 資料提供方式
這些項目都不是短時間能夠填寫完成的,對於沒有時常搜集自己讀書記錄的讀者來說,光是這一關就讓人難以跨越。
如果該服務以線上表單的方式呈現,並且能夠輔以即時的館藏查詢、讓讀者知道北市圖有什麼館藏,或是其他參考資料,那麼這個表格應該會好填許多。
My Librarian個人化資訊服務的申請及傳遞主要是靠親自到館、e-mail以及寄信傳送。
在強調無所不在行動式的時代中,讓我們來看看新加坡圖書館提供的簡訊參考服務。詢問館員、獲得解答,只要經由手機的簡訊即可進行。有興趣的人可以觀看以下的短片:
再來看看My Librarian 新書通報興趣表,表格很簡單,僅能選擇5個圖書主題類別及5名作者。
也許這個服務可以參考資料庫常見的專題選粹服務(Selective Dissemination of Inforamtion,SDI),以自動化的觀點整合到OPAC之中,而不是只有擺個連結而已(如右圖)。
然而除了e-mail之外,目前網路世界盛行的則是RSS訂閱。Tails與Northumbira University Library合作以提供讀者個人化的RSS。
讀者可自行選擇要訂閱的圖書館各項通知,如借閱到期前的通知、預約借書到館通知、逾期罰款通知等等。讀者也可以直接從訂閱內容的連結直接連到館藏系統,不需要輸入帳號及密碼。
OPAC的數位典藏系統e-print還提供了館藏查詢的RSS,也就是將SDI的服務以RSS的型態提供訂閱,這也是一種方法。
來為這篇介紹下點結語吧。以我自身來說,北市圖推出的服務其實並不是很實用。
我已經習慣於使用網路上的電子資源,而這些資源提供的自動化服務,遠比手動填表還來得方便許多。在Web 2.0的時代,越來越多網站提供的個人化服務,讓這多年的策劃有點趕不上時代的感覺。
另一方面是對於尚為學生的我來說,這個服務的收費也會讓我卻步。
課堂上討論了這麼多新穎的技術,網路上也可以看得到許多有趣的議題,但是實際上國內最大的公共圖書館──北市圖,在這方面卻還要繼續努力。
我想,這就是學界與業界的現實吧。
參考資料:
- 找資料免煩惱 市圖貼心幫你找,閱讀臺北,http://www.taipei.gov.tw/cgi-bin/SM_theme?page=46515cb5。
- 北市圖提供專人幫忙找資料服務,Library Views 圖書館觀點,http://libraryviews.blogsome.com/2006/12/26/462/。
- My Librarian 個人化資訊服務 e 把罩,知新數位月刊,http://openepaper.nat.gov.tw/epaper/org_new/25/25_02.htm。
- Using Reference Point, National Library Board Singapore, http://www.nlb.gov.sg/CPMS.portal?_nfpb=true&_pageLabel=CPMS_page_RL_LKC_Services_enquiry.
- 專題選粹服務, Wikipedia,http://zh.wikipedia.org/w/index.php?title=%E5%B0%88%E9%A1%8C%E9%81%B8%E7%B2%B9%E6%9C%8D%E5%8B%99&variant=zh-tw。
- RSS在圖書館的應用,Library Views 圖書館觀點,http://libraryviews.blogsome.com/2005/02/21/3/。
- EPrints for Digital Repositories, http://www.eprints.org/.
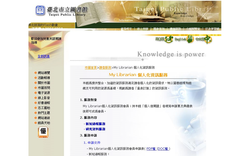
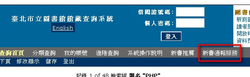
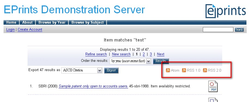
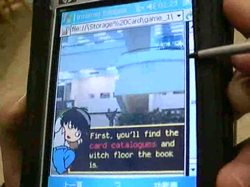


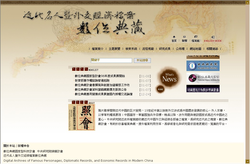


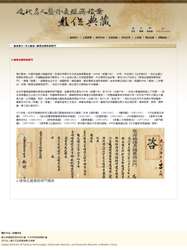
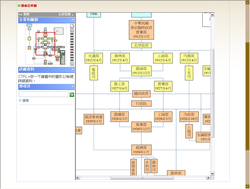

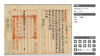

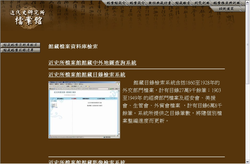
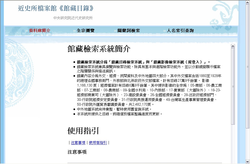
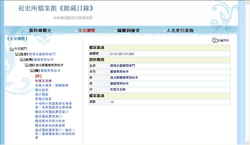
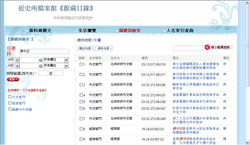
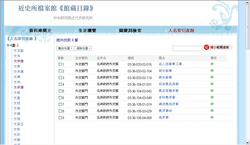
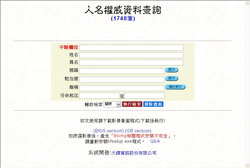

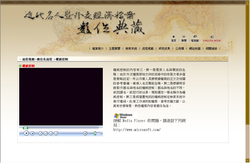
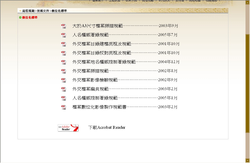
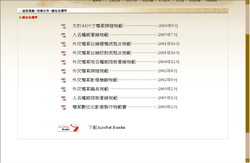
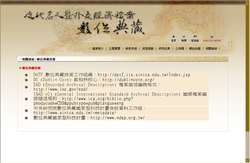
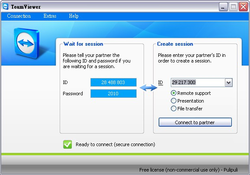
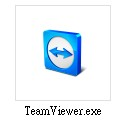
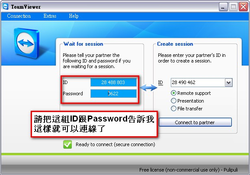
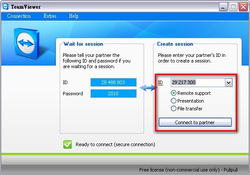
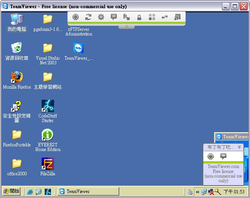
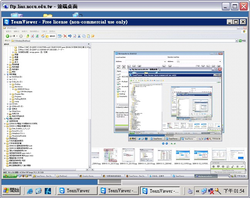
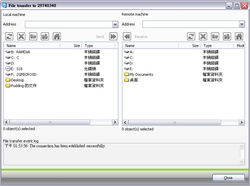
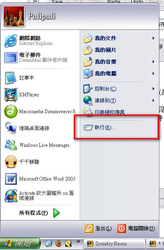
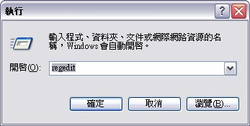
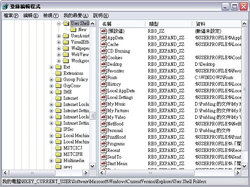

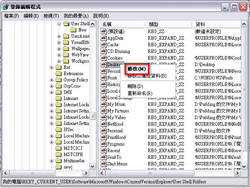

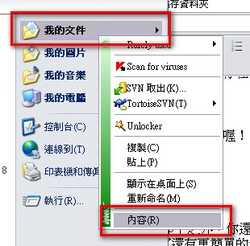
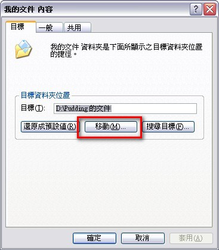
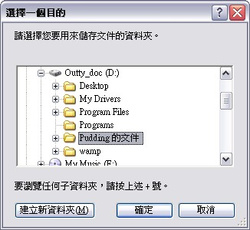




Comments