利源店面的全網椅
利源店面的全網椅
由於購入兩年椅子的椅背已經毀到彎不回來(因為我很常躺在椅背上),所以三月初時我購買了利源店面的全網椅。這張椅子的挑選過程主要是瀏覽Yahoo拍賣與露天拍賣的椅子,篩選功能與價格合理的價位,最後挑選出來。挑選的過程我在Plurk上有一串討論,有興趣的人可以看這篇。
最後選擇的是利源店面的全網椅,價位4300元。在多功能電腦椅的價位中,這張椅子屬於中價位,而功能卻又可媲美中高價位的椅子,可說是物超所值。但是4300的價位也不是說想嘗試買一下就可以買的程度,所以我把這張椅子的規格、坐了快兩個月的感想整理一下,供想挑好椅子的人作為參考。
重點節錄如下:
- 長高皆可自由調整的多功能椅子
- 扶手可以調整高度與收納
- 椅背可以調整角度
- 有頭靠可以躺,頭靠調整程度靈活
- 椅子主幹皆以鐵材質製作,因此十分穩固
- 椅背有突出支撐,但不能調整
- 網狀材質非常透氣
長寬高規格
背高113~121公分(具備昇降功能),坐深49公分,坐墊到頭靠高度71.5公分,椅面寬51公分,最大寬度(含括扶手)為64.5公分。
以178公分的我來說,升降調到最高時,小腿稍微無法著地,大概是中高的程度腳掌才能正常地平放,升降最低時小腿則放不下需要往前伸(不良姿勢)。椅背的高度大約到我肩膀。
椅深不會太深,我坐到靠椅背時,膝蓋離椅墊仍有五公分左右的距離,還算舒適。椅子的寬度則有點寬,靠扶手時,手臂會稍微往外開。不過我調查椅子的時候,發現大家的椅寬似乎都是差不多同樣的尺寸。
至於頭靠的變化十分靈活,不管怎麼躺都能調整至合適位置,稍後我會繼續介紹。
可調整的扶手


扶手是椅子很重要的功能之一,不過有不少人都會忽略這點。有扶手可以靠,坐姿才不會左右彎曲。
這張全網椅的扶手有兩種功能,一個是上下調整。上圖中,您可以按下扶手旁邊桿子上的銀色按鈕,就可以無段式地調整他的長度。左圖是最短的長度、右圖則是最大的長度。這個特色可以隨著桌面的高度來調整扶手的長度,讓你在使用滑鼠時手肘還能靠在扶手上,如下圖:
扶手的另一個特點則是可以向後折疊收納,變成如下的型態:
不想使用扶手的時候,或是扶手太高會卡到桌面而無法將椅子推進去的時候,收納扶手的功能都是非常好用的。不過扶手的角度只有立起來或倒下去兩種,不能固定在中間的角度就是了。
除此之外,扶手本身的材質像是覆皮泡綿,具有彈性又摸起來很舒服,這跟一般硬梆梆的扶手是有很大的差別,靠起來非常舒服。
可調整式椅背仰傾
跟許多電腦椅一樣,這張全網椅具備了椅背角度調整的功能。上圖中的左圖是最小角度、右圖則是最大角度。他的角度應該是有段式,但是我一直很難區別各個段的角度,也許可以把他當成無段式的椅背仰傾來看。
需要注意的是,他的椅墊其實多少也隨著椅背的角度上升,並非網拍網頁裡面寫的「坐墊是不動的」。儘管上升角度並不大,而且上升一點對於躺下來時比較合適(腳可以翹起來擺桌子上,不良姿勢XD),這點就見仁見智。
調整椅背角度的則是位於椅墊下方左手邊的這個桿子。往前扳,椅背可以往後壓調整角度,壓到底時會彈回來,成為最小角度;往後扳,椅背角度固定,不能調整。操作起來還算方便。
這個似乎是調整椅背角度時決定他否容易往後躺的旋鈕,但我不常用到,所以還是不太清楚他是幹嘛的。
氣壓升降裝置
同樣的,這張全網椅也具備了調整椅高的氣壓升降裝置。左圖是最矮高度、右圖則是最大高度。
調整高度的則是位於椅墊底下右手邊的這個桿子。往下壓時,高度逐漸下降;往上拉時,高度上升。這功能與一般的電腦椅來說差不多,依然是很基本且實用的配備。
多功能頭靠
這次挑椅子時,頭靠其實是我主要的考量之一。因為我長時間坐在椅子上,如果椅子可以給我躺、讓我的頭往後靠著休息一下的話,那種感覺是非常舒適的。
而這張全網椅的另一個特色在於頭靠有三種不同方式可供調整,因此可以很靈活地調整到適合您舒適地躺下來的程度。
頭靠支撐桿的角度
左圖是支撐桿最小角度,傾斜程度已經超越椅背,讓您就算不用完全躺到椅背上,也可以碰到頭靠;右圖則是最大傾斜角度,實際上是不會用到這麼大的角度,在此只是展示一下他的傾斜範圍。
調整頭靠支撐桿傾斜角度的則是這個按鈕,按下去可以調整,放開則固定,屬於無段式調整。
頭靠的角度
頭靠本身也有一定的角度可以調整,左圖是最大角度、右圖是最小角度。可調整的範圍並不大,需要搭配頭靠支撐桿的角度一併調整。但因為頭靠的面積其實很大,所以只要調整到脖子不會頂在硬梆梆的塑膠邊緣即可。
頭靠角度的調整是直接扳投靠本身,屬於有段式調整。
頭靠支撐桿的長度
頭靠的支撐桿也有三段式長度調整。如上圖中所示,它是在支撐桿上開出三個洞的長度,只要將按鈕往下壓,就能上下調整。
上面兩張圖片表示頭靠支撐桿的伸縮範圍,左圖是最短長度、右圖是最大長度。儘管長度的伸縮範圍並不大,而我也很少在用這個功能,大部分時候都是把他縮到最短就好了。
儘管這個頭靠不像高級椅子一樣,在椅背傾仰時就會自動調整,但手動調整卻也可以彌補這個遺憾。不過說真的,我到現在還是很難把頭靠調整到一種令我滿意的程度,可能躺在椅子再怎樣也比不上躺在床上的枕頭還舒服吧?
椅子支撐材質
由於我上一張椅子是因為椅背被坐到壞掉了,所以這次我特別關注這張椅子在結構上的材質。這張全網椅雖然外殼是塑膠製,但主要支架的地方似乎是用鐵製材質,比起木板或塑膠來說更為穩固。上圖是椅墊下的支撐結構,並與椅背連接處,可以看到它是以鐵接鐵並用螺絲鎖定,穩定度可見一斑。
上圖左是椅背的支架,右邊則是椅背後面的支架,可以看到塑膠外殼底下的鐵製材質,讓我坐起來可以安心向後躺。
固定的椅背突起角度
這張全網椅的椅背中間會固定有一個突起,支撐您的脊椎,讓您不會駝背。但這突起因為無法調整,所以一開始坐的時候會覺得格格不入、不太習慣。
如上圖,突起的部份是倚賴這個塑膠墊,因此突起其實有點硬、可以明顯地感覺到塑膠墊上緣與椅背的突兀感,這是很為人詬病的感覺。
雖然說坐到現在我也習慣了,而且這個姿勢比較不會駝背,還算是正常姿勢,也就不太在意。如果您想要購買這張椅子,最好去坐坐看、感受一下這個突起的感覺是否能夠接受再來購買。
在高級椅子中,這塊突起是可以調整的。如果您不滿意這種固定的突起,那可以再挑挑看其它椅子。
網狀材質
這張全網椅另一個的特色在於網狀的材質。跟一般使用絨布、皮製、透氣墊的椅子不同,這也是我第一次坐到這種網狀椅。一開始會擔心這是否坐下去時會彈性不足或不夠舒適,但實際坐過之後,就彈性而言其實可以媲美一般電腦椅的好坐。而且椅子的網子也可以付費更換,倒也不會網子部份壞掉就整張不能用的程度。
網狀材質有其很大的優點跟很明顯的缺點。優點在於「透氣」,這真的對我來說很重要。因為我坐過太多會讓人悶著流汗的椅子,所以我不喜歡皮製或是記憶棉的那種椅子,即使是在冷氣房裡,作那種椅子還是會讓下半身悶得直冒汗。相較之下,大熱天從外面回來,坐到這張椅子上時,那種「涼爽」感真的是難以形容的爽快,還會讓你覺得下面有點冷(因為冷氣XD)。
網狀材質的缺點則是「粗糙的表面」,不僅讓人很難在椅子上挪來挪去,沒有隔著衣服直接碰觸網面時,那種粗糙感也不太精緻。而更重要的是頭靠本身也是用網狀材質來作的,雖然並不會讓頭髮卡在網子中間,但脖子碰到時還是會覺得怪怪的。儘管習慣了也就不太在意了。
全網椅的顏色共有六種。我買得是CF-01黑色網,店家的現貨似乎只有黑色跟銀色兩種,如要購買其他顏色,則需要訂購後等一個禮拜左右才能收到。
購椅記事與感想
購買此張全網椅時,是整張都已經組裝好再來搬運,並無法DIY地拆解成小零件之後再來搬。因此運送過程中比較費工夫,但相對地穩固。店家提供1年保固。此外,還有更換PU輪、鋁合金椅腳等選項,那些細節就請看店家的拍賣網頁了。
我在網拍看到這張椅子之後,就與店家聯絡,並到實體店面去試坐看看,店家也很樂意地提供試作的服務。像這種貼身使用的器具,不親身體驗看看,真的還蠻不趕下手購買的。畢竟每個人的身高、身體比例的都不同,對於椅子做起來的感覺都不一樣,因此如果想要購買這張椅子的話,我也是強烈建議您去坐坐看再決定是否購買。
坐到現在已經快要兩個月了,我也十分地習慣這張椅子的感覺。優點與缺點都已經在上述的介紹當中說明完了,其中可以大幅度往後躺、並讓頭靠支撐脖子,這樣躺著看電腦螢幕上播放的影片,這點我還蠻喜歡的。雖然實際上我看影片時還是忙著鍵盤打字、手也不會閒著,所以還蠻少這樣做的。其他最讓我困擾的,應該就是搬家的時候不知道該怎麼搬運這張椅子這件事情了。
(more...)

















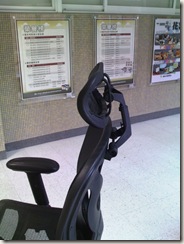










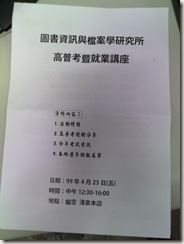





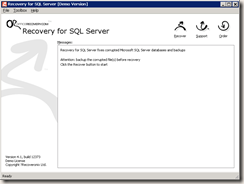


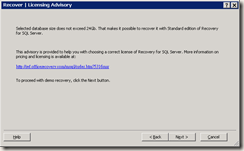
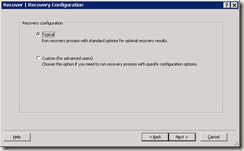






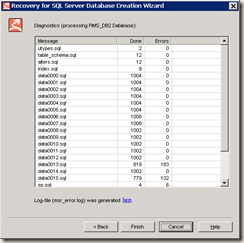

Comments