在 PHP 使用 YUI Compressor 壓縮 JavaScript 跟 CSS
在 PHP 使用 YUI Compressor 壓縮 JavaScript 跟 CSS
我在寫程式的時候,習慣搭配程式註解一併撰寫。寫JavaScript就搭配JSDoc,寫CSS就搭配CSSDoc,寫著寫著程式碼就會非常非常地龐大,造成使用者每次都要下載過大的檔案內容而效率緩慢。
YUI是一套開放原始碼的JavaScript與CSS框架,以BSD授權條款開放使用。它其中一個相當知名的功能是JavaScript與CSS的壓縮器(compressor)。這篇是要教你如何在PHP的環境中使用YUI Compressor來壓縮JavaScript與CSS。
安裝配置
由於這篇的目的是使用PHP作為開發環境,相信你已經有了一個運作PHP的環境。我自己的測試環境是以XAMPP 1.7.0架設,使用PHP 5.2.8。
首先,你要準備一個資料夾,用來擺放YUI Compressor與相關檔案。
再來將以下檔案下載到該資料夾中:
- yuicompressor-2.4.6.jar (原始檔案的下載位置):YUI Compressor主程式。
- Minify_YUICompressor.php:傳遞指令的程式。
安裝Java
由於YUI Compressor使用Java,你必須確保你的環境中安裝了JDK才行。請到Java網站下載Java Platform (JDK),他有提供Windows與Linux各種版本。
然而我在CentOS作業系統中安裝JDK 7u1時不知為何地失敗了,所以我又回頭去裝了JDK 6u12。
- jdk-6u12-linux-i586-rpm.bin備份(SkyDrive空間):下載1(http://0rz.tw/Rscvz)、下載2(http://0rz.tw/ODwVZ) (zip分割檔,建議用7-zip解壓縮) MediaFire空間
下載之後,請調整該檔案的權限為755,然後執行該檔案。舉例來說指令如下:
[root@dspace ~]# chmod 755 jdk-6u12-linux-i586-rpm.bin
[root@dspace ~]# ./jdk-6u12-linux-i586-rpm.bin
如要確認Java能夠使用,請輸入以下指令並可能會看到如下訊息:(可能是因為我先裝7u1失敗的關係,以下版本顯示的是7u1而不是6u12)
[root@dspace ~]# java -version
java version "1.7.0_01"
Java(TM) SE Runtime Environment (build 1.7.0_01-b08)
Java HotSpot(TM) Client VM (build 21.1-b02, mixed mode)
這樣就完成配置囉。
壓縮使用
使用YUI Compressor時,要先引用Minify_YUICompressor.php,然後透過它的靜態方法minifyJs()跟minifyCss()來輸入要壓縮的程式碼,並取得壓縮過後的程式碼。
以下是minifyJs跟minifyCss的用法:
/**
* Minify a Javascript string
*
* @param string $js
*
* @param array $options (verbose is ignored)
*
* @see http://www.julienlecomte.net/yuicompressor/README
*
* @return string
*/
public static function minifyJs($js, $options = array())
/**
* Minify a CSS string
*
* @param string $css
*
* @param array $options (verbose is ignored)
*
* @see http://www.julienlecomte.net/yuicompressor/README
*
* @return string
*/
public static function minifyCss($css, $options = array())
使用範例
為了讓大家更容易理解如何使用,請下載以下兩個範例檔案到上述Minify_YUICompressor.php跟yuicompressor-2.4.6.jar的同一個資料夾中。
- puliBloggerDigest.js:布丁式Blogger摘要的JavaScript程式碼。
- minifyJs.php:壓縮JavaScript的程式。
- blogger-template.css:「布丁布丁吃什麼?」的CSS程式碼。
- minifyCss.php:壓縮CSS的程式。
我們先看一下blogger-template.css的原始碼,這是一個沒有經過壓縮的CSS程式,大概長得像下面這樣子,程式碼大小為19.9KB:
然後我們再透過minifyCss.php看一下壓縮過的樣子,壓縮過後程式碼大小為13.4KB,足足有67.3%的壓縮率:
以下是minifyCss.php的程式碼內容。這裡面包括了在HTTP標頭輸出為CSS格式的指令,以協助瀏覽器正確判斷資料內容。
<?php
header('Content-type: text/css', TRUE);
include("Minify_YUICompressor.php");
$script = file_get_contents("blogger-template.css");
$packed = Minify_YUICompressor::minifyCss($script);
echo $packed;
而JavaScript也是以此類推,以下是minifyJs.php壓縮JavaScript的標頭輸出與壓縮寫法:
<?php
header('Content-type: text/javascript', TRUE);
include("Minify_YUICompressor.php");
$script = file_get_contents("puliBloggerDigest.js");
$packed = Minify_YUICompressor::minifyJs($script);
echo $packed;
致謝與修改過程
YUI Compressor雖然一般是要透過Java以指令列的方式運作,不過多虧了minify專案開發了Minify_YUICompressor.php,讓我們得以輕易地以PHP使用YUI Compressor。
然而由於原本的Minify_YUICompressor.php需要將YUI Compressor跟暫存目錄指定為絕對路徑,我覺得不是很好用,所以將暫存目錄改為系統自訂的暫存目錄、YUI Compreesor改為跟Minify_YUICompressor.php相同的目錄,讓我們只要把兩個檔案擺在一起就能夠使用。這樣在程式碼轉移的時候特別方便,例如將PHP系統從Windows轉移到Linux的時候。
結語:最好搭配快取機制一起使用
YUI Compressor的壓縮功能雖然挺好用的,搭配上Minify程式之後就更容易讓PHP取用,但是運作效率卻有待堪慮。我在Windows環境中請YUI Compressor壓縮1MB左右的JavaScript的時候,通常會延遲個3秒鐘左右才完成。儘管這是因為我檔案太大的關係,但是如果太過頻繁的壓縮,恐怕仍會帶來效率上的問題。
我建議在使用YUI Compressor的時候,同時搭配一些快取機制(cache),將YUI Compressor的壓縮結果另存為一個靜態的JavaScript或CSS程式碼。下次就能讓系統直接讀取壓縮結果,而不需要經過YUI Compressor的壓縮。
(more...)


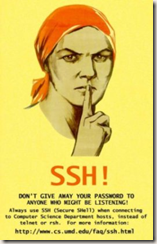
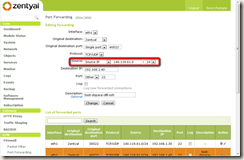




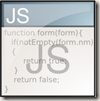



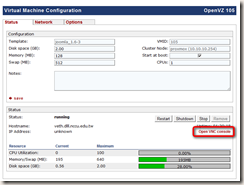





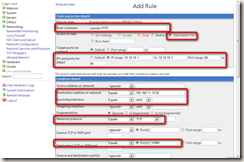

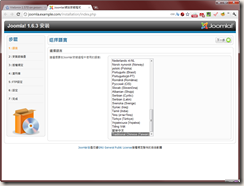





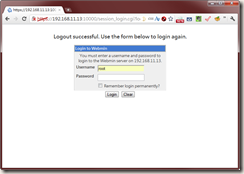
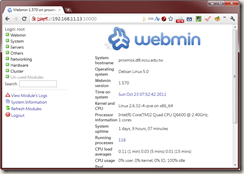







Comments