專書「DSpace開放源碼數位典藏系統建置理論與實務」出版了 / Developing an Open Source Digital Archive With DSpace: Theory and Practice
專書「DSpace開放源碼數位典藏系統建置理論與實務」出版了 / Developing an Open Source Digital Archive With DSpace: Theory and Practice
最近終於把以Dspace-DLLL建置數位典藏的專書「DSpace開放源碼數位典藏系統建置理論與實務」完成了。本書不僅可以作為教科書、計畫建置的指導手冊,書中更包含一個可以直接安裝後使用的DSpace-DLLL系統。以下介紹本書的基本資料,作為書本的簡單行銷宣傳。
Recently we had published our book “DSpace開放源碼數位典藏系統建置理論與實務” (Developing an Open Source Digital Archive With DSpace: Theory and Practice). Following are the introduction and table of contents of this book.
書目 / Bibliography
DSpace開放源碼數位典藏系統建置理論與實務
- 作者:陳志銘、陳勇汀(布丁布丁吃布丁)
- 出版社:文華圖書館管理
- 出版日期:2014/05
- 語言:繁體中文
- 附件:1片DVD,內含DSpace-DLLL系統
- ISBN: 978-986-6182-12-9
- 定價:850元整
APA引用格式為:
陳志銘、陳勇汀(2014)。DSpace開放源碼數位典藏系統建置理論與實務。臺北市:文華圖書館管理。
書本導讀 / Introduction
本書提供有意建立數位典藏的相關專業人員建置系統的起步,也是為了數位內容、數位典藏學程、圖書資訊及資訊傳播等相關科系進行數位典藏實作教學目的而撰寫。數位典藏發展至今,已有許多以開放源碼釋出的數位典藏自由軟體可供利用,本書所介紹修改自 DSpace 的 DSpace-DLLL 即為其中一種。但是數位典藏系統的建置背後涵蓋著相當廣泛的專業知識,非常需要有一本專業的書籍作為入門學習的基礎。
為了引導讀者全面性的掌握數位典藏專業知識,本書先揭櫫數位典藏相關理論,包括數位典藏專案規劃、網站資訊架構、後設資料觀念與設計、電子資源管理、電子資源授權與權限控管,讓讀者具備使用 DSpace-DLLL 數位典藏系統的基礎觀念;其次介紹 DSpace-DLLL 系統的安裝、使用與修改,讓讀者能夠以本書所提供的 DSpace-DLLL 系統為基礎,以小幅度修改程式碼方式自行發展成具有特色的數位典藏系統;最後介紹以修改 DSpace 數位典藏系統開發的各類型數位典藏建置成果,以實際的例子說明各類型數位典藏的建置過程。
基於上述考量,本書內容主要分為三個部分,分別是數位典藏導論、DSpace 數位典藏系統實作以及DSpace 數位典藏建置案例介紹,再依據這三個部分區分為若干章節進行詳細介紹,全書共計十三個章節。作者希望透過本書的介紹,能提升讀者以開放源碼系統建置數位典藏的專業能力。
本書的附件光碟為作者自行開發的DSpace-DLLL系統,這是基於DSpace1.5 版本以及整合多個開放原始碼自由軟體而成(如表 B所示),且本書修改自 DSpace 的 DSpace-DLLL 系統也以柏克萊軟體套件授權條款(Berkeley Sof-tware Distribution,簡稱BSD)發行。讀者可以自行安裝、架設或修改DSpace-DLLL的原始碼而不須徵求本書作者的同意,我們由衷地期望讀者能夠利用本書的內容與 DSpace-DLLL 系統建立起屬於您自己的數位典藏系統。
目錄 / Table of Contents
本書分成三個部分,包括數位典藏導論、DSpace數位典藏系統實作與DSpace數位典藏系統建置案例。
第一部分 數位典藏導論
- 第一章 數位典藏概論:介紹數位典藏的各種定義,釐清讀者對於數位典藏的概念,並引領讀者認識數位典藏的相關計畫。
- 第二章 數位典藏專案規劃:介紹數位典藏發展需要的成員組合,引導讀者瞭解如何從後設資料規劃設計與系統分析,一步一步地規劃建置數位典藏專案的執行細節。
- 第三章 網站資訊架構:介紹數位典藏系統網站的組織架構原則,包括組織系統、標籤命名系統、導覽系統、搜尋系統、後設資料與控制詞彙等觀念。
- 第四章 後設資料設計:說明後設資料的原理以及重要性,並介紹數位典藏常用的後設資料規格與參考資源。
- 第五章 電子資源授權與權限控管:介紹電子資源的授權方式、各種不同的授權條款以及數位典藏系統權限控管的規劃與建議。
第二部分 DSpace 數位典藏系統實作
- 第六章 DSpace 介紹:介紹 DSpace 的發展背景,帶領讀者瞭解 DSpace 各種功能特色與網頁使用介面,並介紹以 DSpace 發展完成的相關數位典藏應用。
第七章 DSpace-DLLL安裝與設定:詳細介紹 DSpace-DLLL 安裝與設定程序,讓讀者能夠利用自己的電腦架設 DSpace-DLLL 數位典藏系統。 - 第八章 資料內容組織架構:介紹 DSpcae 的資料內容組織架構,針對社群(community)、類別(collection)、文件(item)、檔案集(bundle)到檔案(bitstream)各層級與管理進行介紹,讓讀者學習如何制訂典藏的數位內容。
- 第九章 帳戶、群組與權限設定:介紹如何建立 DSpace 的使用者、群組,以及權限控管的設定。
- 第十章 遞交作業與工作流程:介紹 DSpace-DLLL 中設計與建立數位典藏的遞交作業與工作流程,其中遞交作業涉及後設資料規範的設定。
- 第十一章 系統架構與版面修改:剖析 DSpace 的系統架構,並說明如何閱讀 DSpace 系統採用的 Java 程式碼,然後教導讀者修改網頁使用介面。
第三部分 DSpace 數位典藏建置案例
- 第十二章 臺灣百年圖書館史數位圖書館先導計畫:介紹由政治大學圖書資訊與檔案學研究所依據修改DSpace所發展的「臺灣百年圖書館史數位圖書館」。詳細地描述數位典藏專案的建置程序,以供讀者作為規劃的參考。
- 第十三章 教育部臺灣通識網課程資料庫:介紹「教育部臺灣通識網」建置的開放式通識課程資料庫成果。臺灣通識網課程資料庫包含典藏完整的優質課程資料庫與集合國內各大專院校通識課程資訊的通識課程基本資料庫。
出版現況 / Publication Status
目前「DSpace開放源碼數位典藏系統建置理論與實務」這本書已經在國家圖書館的全國新書資訊網登錄,但這不是銷售平臺,只是為新書記錄而已。
由於本書採用POD (Print On Demand,按需求印製)的方式印製,印量並不大,目前尚未在各通路上架。如果要購買的話,請直接跟文華圖書出版公司聯絡:
- 文華圖書館管理資訊股份有限公司
- 電話 : +886-2-26581258
印量少加上還有一片DVD的情況下,本書不僅較難在傳統通路上架,價格也比一般書籍昂貴許多。我試著跟文華出版談談看能不能在Google Play等電子書平臺上架,讓想要的讀者更容易拿到本書。
(more...)
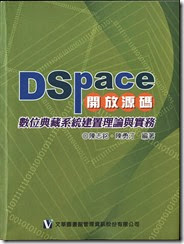



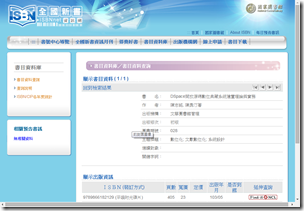


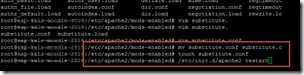
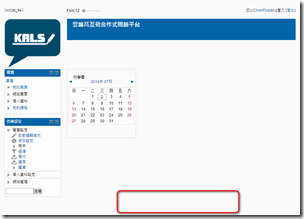











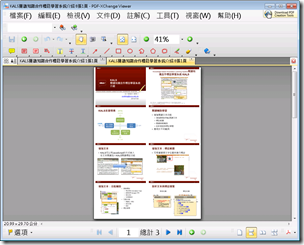






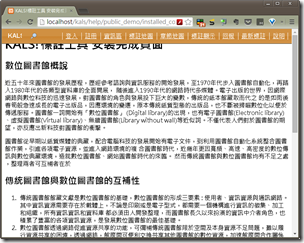

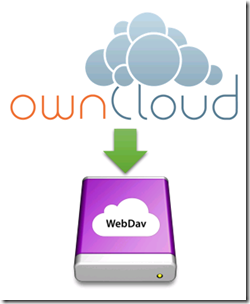



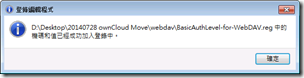

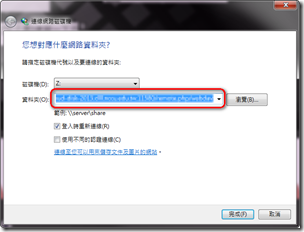



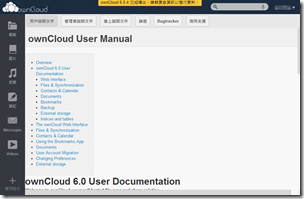


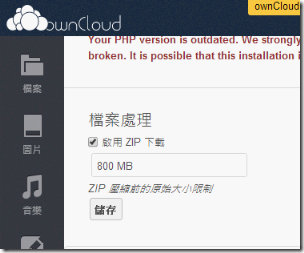


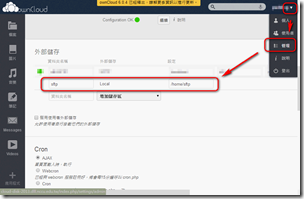





Comments