Zotero引用文獻樣式:中文、英文APA 5th資料來源註 / Zotero Citation Style: Chinese & English APA 5th Tables & Figures from Another Source
Zotero引用文獻樣式:中文、英文APA 5th資料來源註 / Zotero Citation Style: Chinese & English APA 5th Tables & Figures from Another Source
在論文中引用的圖表如果是來自於其他的論文,那麼應於圖表之後註明資料來源。資料來源註與文中引用或文後參考文獻格式不同,為此我特別設計了Zotero的APA資料來源引用文獻樣式,以下介紹如何使用。
In research paper, if you want to cite table or figure from another paper, you have to note the source at foot of the table or the figure. I developed a citation style of Zotero to create the source note. This article describes how to use it.
資料來源註 / Note From Another Source
根據張保隆與謝寶煖於2006年出版的「學術論文寫作:APA規範」,APA第五版規範了如何在論文中引用圖表的方法。摘錄文中敘述如下:
資料來源註英文以"Note. From…",中文以「資料來源:……」開始。但是書目資訊的呈現方式有別於參考文獻之寫法,將書名或是文章篇名提到最前面,各資訊項目之間均以逗號分割。
因此圖表的引用方式會與一般文後的參考文獻不同。舉例來說,原本英文格式的參考文獻為:
Chen, C.-M., Chen, Y.-T., Hong, C.-M., Liao, C.-W., & Huang, C.-M. (2012). Developing a Taiwan library history digital library with reader knowledge archiving and sharing mechanisms based on the DSpace platform. The Electronic Library, 30(3), 426-442. doi:10.1108/0264047121124168
在圖表引用時則是:
Note. From "Developing a Taiwan library history digital library with reader knowledge archiving and sharing mechanisms based on the DSpace platform," by Chen, C.-M., Chen, Y.-T., Hong, C.-M., Liao, C.-W., & Huang, C.-M., 2012, The Electronic Library, 30(3), 426-442, doi:10.1108/02640471211241681.
由於資料來源註的格式有所不同,所以我額外又寫了APA資料來源註引用文獻樣式,供大家下載使用。
下載與安裝 / Download and Install
檔案下載連結如下:
- apa_zh_pulipuli_note.csl (請按右鍵另存新檔)
安裝方式請參考「Zotero引用文獻樣式:中文、英文APA合併版本」。為了區別中文與英文格式的不同,在輸出APA資料來源註之前,書目請確實填寫「語言」欄位。中文就填寫「zh-tw」或「zh-cn」,英文則填寫「en-us」或省略。
使用 / Usage
由於同一份文件中Zotero無法同時使用兩種引用文獻樣式,因此APA資料來源註必須以複製貼上的方式取得。還好APA資料來源註都固定在圖表的下面,所以管理上比較不會有文中引用與參考文獻需要前後對照的困擾。
將書目匯出到剪貼簿的做法如下:
- 選擇書目後按右鍵,選擇「從選取的項目來建出參考書目」
- 在建立參考書目對話視窗中,選擇APA資料來源註的引用文獻樣式「Chinese APA 5th edition note from」,選擇輸出格式為「Bibliography」,輸出模式為「複製到剪貼簿」,然後按下OK。
- 在書目上按右鍵,「加入筆記」。
- 然後再把資料來源註貼到筆記中。
這樣未來要引用時,就可以從筆記直接複製、貼上到論文中了。 - 複製到論文的引用圖片後面使用。
結語:APA第六版資料來源註格式不同 / Conclusion: APA 6th Updated the Format of Note From Another Source
根據How to Caption Tables & Figures from Another Source這篇的介紹,APA 6th的資料來源註改成了:
Note. Descriptive note. Adapted [or Reprinted] from “Title of Article,” by F. M. Author and C. D. Author, year, Title of Journal, volume, p. xx. Copyright year by the Name of Copyright Holder. Adapted with permission.
例如:
Note. Values are percentages. Reprinted from “Hope and Social Support as Resilience Factors Against Psychological Distress of Mothers Who Care for Children With Chronic Physical Conditions,” by T. V. Horton and J. L. Wallander, 2001, Rehabilitation Psychology, 46, p. 387. Copyright 2001 by the Educational Publishing Foundation. Adapted with permission.
其中最重要的就是多了一個欄位:「Descriptive note」。而目前Zotero在引用時並沒有考量到資料來源註,所以這部分比較難以實作。
儘管如此,我目前的APA資料來源註格式仍是以張保隆與謝寶煖於2006年出版的「學術論文寫作:APA規範」為準,要遵守那個版本就看你個人囉。
(more...)






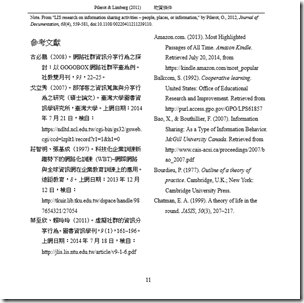

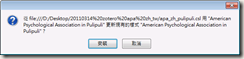














































Comments