序列分析工具MEPA操作介紹
序列分析工具MEPA操作介紹
講到滯後序列分析(Lag Sequential Analysis)的時候,說臺科大的候惠澤老師是世界第一把交椅也不是誇張的形容。今天趁著政大圖檔所博士班研究能量提升工作坊的機會跟侯老師討教了MEPA的操作,意外地發現居然如此的簡單。但操作上還是有很多細節,以下我就一步一步介紹如何使用。
多重事件記錄分析 MEPA (Multiple Episode Protocol Analysis)
MEPA是荷蘭最古老大學之一烏特勒支大學(Utrecht University)教育科學系的Gijsbert Erkens所開發的互動分析軟體。
- MEPA website http://edugate.fss.uu.nl/mepa/index.htm
MEPA是一個用於標註、對於一些口語或行為觀察資料進行編碼的靈活工具。這個程式可以用來發展觀察行為資料的編碼系統,也可以用來針對已經編碼的口語或行為資料進行各種質性與量化的分析。
作者Erkens並沒有直接在網路上公開MEPA軟體,但可以寫信去跟作者索取。(請不要跟我索取,credit回歸作者)
- Gijsbert Erkens: G.Erkens@fss.uu.nl
MEPA用於滯後序列分析
我在寫碩士論文的時候候惠澤老師就推薦我用MEPA進行分析,但是我自個兒摸來摸去也不得其門而入。今天請大師指點一二之後,立刻打通任督二脈,終於搞懂怎麼分析了。
1. 將觀察樣本存成xls
首先我們要先把編碼整理成MEPA可以使用的格式。如何編碼與整理成編碼序列,可以參考之前的介紹「行為編碼與序列分析」。
舉例來說,如果我們最後獲得的觀察樣本是「ABDCCBBD」,那麼就請開啟Excel,將樣本以垂直的方式輸入到Excel中。例如:
| A |
| B |
| D |
| C |
| C |
| B |
| B |
| D |
最後將檔案儲存成「xls」格式即可。不可以使用xlsx,請使用早期的xls。
以下提供範例檔案,裡面的序列僅供參考:
- 檔案下載:OneDrive, Google Drive, Box, Mega
沒有Excel也可以用免費的LibreOffice Calc。
2. MEPA匯入xls
開啟MEPA之後,開啟左上角的File,然後選擇「Read from Excel file」。
選擇要分析的xls檔案,例如這個data.xls。
接著會出現Import from Excel對話視窗。我們要設定兩個地方:
- V4 (cat. var.)是編碼樣本,我們輸入1,表示這是Excel的第1欄。
- row no 1 to 2500,這個2500是指有多少筆資料需要分析。如果你的Excel資料的列數算到5000,那就是有5000筆,請輸入5000。
設定完成之後按下OK。
主視窗往下移動,你會發現V4已經匯入了來自Excel的資料。
3. 建立分析檔案
接著按下上面的「Sequential」,選擇要分析的「V4」。
這時候會出現Lag Sequential Analysis滯後序列分析輸入視窗,請按下「OK」。很多參數設定還要再研究,但至少我確定那個lag of analyis是1沒錯。
這時候MEPA會顯示錯誤,這是正常現象。
接著開啟你輸入檔案的資料夾位置,如果是「data.xls」的話,旁邊應該可以找到新增的「data.ana」。請使用記事本軟體,例如Notepad++ Portable來開啟。
能看到這個畫面,表示結果正常出來了。
畫面往下拉到「Adjusted Residuals Table」,這就是我們要的答案。
- 範例結果下載:OneDrive, Google Drive, Box, Mega
4. 繪製序列轉換圖
上面範例的調整殘差表(Z-scores)如下:
| A | B | C | D | |
| A | 15.70 | 3.17 | -10.82 | -9.77 |
| B | -2.99 | -15.15 | 24.14 | 2.88 |
| C | -2.99 | 3.10 | -8.20 | 6.74 |
| D | -9.63 | 9.78 | -6.24 | -0.27 |
其中有大於1.96的序列轉換表示有顯著,我以紅字標示,列出結果如下:
- A > A: 15.70
- A > B: 3.17
- B > C: 24.14
- B > D: 2.88
- C > B: 3.10
- C > D: 6.74
- D > B: 9.78
根據上述序列,我們將各個行為畫成圓形節點,序列轉移顯著程度則是用粗細不同的線條來表示,越粗表示序列轉移越顯著(Z-score越高),沒有連線表示沒有顯著序列轉移。
結果就是這樣子了。
MEPA跟我寫的工具有何差別?
剛剛試著拿MEPA跟我之前寫的序列分析工具來比較,發現結果差異甚多。看來我的程式應該要檢討了。
建議大家以後都用MEPA來分析吧。
(more...)








































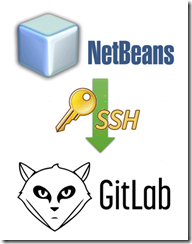



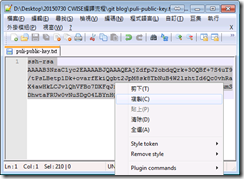




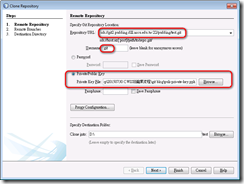



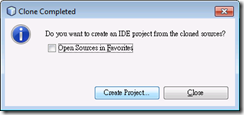

Comments