生病、開會、責任感
7月 26, 2008 0 Comments 日記 極短
生病、開會、責任感
一早起來,身體就怪怪的。
「我覺得喉嚨熱熱的,怪怪。」在實驗室裡面一邊跟小頭閒聊,一邊趕著設定Apache。小頭回問:「下午還要開會耶,撐得下去嗎?」
「不知道。」
腦袋裡面想的只有Apache的httpd.conf設定檔。
本來以為只是跟往常一樣,鼻液倒流導致喉嚨發炎與中耳炎。噴了鼻子噴劑之後,想說一下子就可以恢復吧。
只是沒想到,下午越來越嚴重。
大概是因為會議中講的話還蠻多的,回神過來,喉嚨已經像火燒起來一樣。
「所以我們的需求是這樣子的,子4你們可以做到嗎?」
他們提問了,我得趕快想個解決的方法。
可惡,腦袋越來越混亂了。
光是要理解他們的問題,都不是這麼容易。
其他人也快想想辦法啊。
不要都不說話啊。
好吧,只好再努力點了。
撐下去。
「......我想應該可以這樣做......」
(more...)
DSpace 1.5統計功能無法開啟的問題
7月 23, 2008 0 Comments 電腦軟體 DSpace
DSpace 1.5統計功能無法開啟的問題
參考資料來自於這篇:DSpace statistics(统计问题) - 上善若水.class - CSDNBlog
如果你下載的DSpace 1.5版無法正常啟用統計功能(statistic),可能是因為原始碼的API寫錯了。
請修改LogAnalyser.java,可以善用locate幫忙搜尋:
#vim [dspace-source]/dspace-api/src/main/java/org/dspace/app/statistics/LogAnalyser.java 將1216行多餘的「"FROM metadatavalue " +」註解掉,結果如下:
dateQuery.append("FROM metadatavalue " +
//"FROM metadatavalue " +
"WHERE metadata_field_id = (" +
" SELECT metadata_field_id " +
" FROM metadatafieldregistry " +
" WHERE element = 'date' " +
" AND qualifier = 'accessioned') "); 然後重新打包,請參考DSpace System Documentation_ V1.5 - May 2008.pdf 84頁的rebuild the DSpace Web application:
#cd [dspace-source]/dspace
#mvn package 等待mvn打包結束之後,再執行ant佈署:
#cd [dspace-source]/dspace/target/dspace-[version].dir
#ant -Dconfig=[dspace]/config/dspace.cfg update 等待ant佈署結束之後,再複製新的war到tomcat的webapps目錄:
#\cp -rf /dspace/webapps/ /opt/apache-tomcat-6.0.16/webapps/ 這樣用以下指令執行統計功能就不會出現問題了。
#[dspace]/bin/stat-initial
#[dspace]/bin/stat-general
#[dspace]/bin/stat-monthly
#[dspace]/bin/stat-report-initial
#[dspace]/bin/stat-report-general
#[dspace]/bin/stat-report-monthly
(more...)
VNCserver初始設定與自動啟動
7月 23, 2008 6 Comments 電腦軟體
VNCserver初始設定與自動啟動
VNC是遠端桌面控制很方便的工具,這一篇記錄著如何安裝、初始設定以及開機自動啟動VNCserver的方法。
測試環境
- CentOS 5 Final Release (義守大學檔案伺服器 /Linux/CentOS)
- vnc-server-4.1.2-9.el5 (RPM下載列表)
確認是否安裝VNC Server
#rpm -q vnc vnc-server 如果已經安裝,那麼系統會直接顯示VNC Server的版本訊息:
vnc-server-4.1.2-9.el5 安裝VNC Server
由於CentOS 5預設已經安裝好VNC了,因此手動安裝VNC的步驟在此就省略。
設定啟動VNC Server時自動啟用帳號
以root權限修改vncservers
#vim /etc/sysconfig/vncservers 如果你要以dspace帳號登入,登入桌面為1024x768,那麼加入以下設定:
VNCSERVERS="1:dspace"
VNCSERVERARGS[1]="-geometry 1024x768" 設定完成之後,每次啟用VNC Server的服務時,都會自動啟動該帳號的vncserver。
請輸入以下指令以啟動VNC Server:
service vncserver start 開機自動啟動VNC Server
以root權限加入開機自動啟動VNC Server
#vim /etc/rc.d/rc.local 加入以下設定
service vncserver start 確認以上步驟完成之後,接著重新啟動,就能夠開啟VNC Server。
設定VNC的密碼
請切換到你預設要登入的使用者帳號,此範例中以dspace作為我預設登入的帳號。可使用su指令來切換,系統會提示你輸入密碼(除非你是root):
su dspace 執行vncpasswd來設定密碼
#vncpasswd
Password: //輸入 VNC 密碼
Verify: //再輸入一次 VNC 密碼以確認 修改顯示設定成為安裝的X-Win
接著修改連接設定。如果你沒有在自己設定的帳號裡找到.vnc/xstartup,那你得回到之前的步驟,把VNC Server設定好之後一一啟動,他才會產生xstartup這個檔案。
#vim ~/.vnc/xstartup 該檔案的內容如下,請將SESSION_MANAGER與exec /etc/X11/xinit/xinitrc開頭的#註解拿掉,其他行則加上註解。參考如下:
#!/bin/sh
# Uncomment the following two lines for normal desktop:
unset SESSION_MANAGER
exec /etc/X11/xinit/xinitrc
#[ -x /etc/vnc/xstartup ] && exec /etc/vnc/xstartup
#[ -r $HOME/.Xresources ] && xrdb $HOME/.Xresources
#xsetroot -solid grey
#vncconfig -iconic &
#xterm -geometry 80x24+10+10 -ls -title "$VNCDESKTOP Desktop" &
#twm & 修改防火牆設定(透過setup指令)
必需要修改防火牆的設定,你才能讓外面的使用者連到VNC Server。輸入以下指令
# setup 如果非root權限,系統會提示密碼。正常來說會顯示以下畫面:
選單依序選擇:防火牆設定 => 自訂 => 其他連接埠,填入5801:tcp。結果如下圖:
確認完畢之後一一退出,即完成設定。
修改防火牆設定(修改IP Table)
如果你的OS沒有setup功能,那麼請直接修改IP Table。請以root帳號修改/etc/sysconfig/iptables
#vim /etc/sysconfig/iptables 然後加入以下設定:
# Firewall configuration written by system-config-securitylevel
# Manual customization of this file is not recommended.
*filter
:INPUT ACCEPT [0:0]
:FORWARD ACCEPT [0:0]
:OUTPUT ACCEPT [0:0]
:RH-Firewall-1-INPUT - [0:0]
-A INPUT -j RH-Firewall-1-INPUT
-A FORWARD -j RH-Firewall-1-INPUT
-A RH-Firewall-1-INPUT -i lo -j ACCEPT
-A RH-Firewall-1-INPUT -i eth0 -j ACCEPT
-A RH-Firewall-1-INPUT -p icmp --icmp-type any -j ACCEPT
-A RH-Firewall-1-INPUT -p 50 -j ACCEPT
-A RH-Firewall-1-INPUT -p 51 -j ACCEPT
-A RH-Firewall-1-INPUT -p udp --dport 5353 -d 224.0.0.251 -j ACCEPT
-A RH-Firewall-1-INPUT -p udp -m udp --dport 631 -j ACCEPT
-A RH-Firewall-1-INPUT -p tcp -m tcp --dport 631 -j ACCEPT
-A RH-Firewall-1-INPUT -m state --state ESTABLISHED,RELATED -j ACCEPT
-A RH-Firewall-1-INPUT -m state --state NEW -m tcp -p tcp --dport 5801 -j ACCEPT
-A RH-Firewall-1-INPUT -m state --state NEW -m tcp -p tcp --dport 22 -j ACCEPT
-A RH-Firewall-1-INPUT -j REJECT --reject-with icmp-host-prohibited
COMMIT 再重新啟動iptable service,完成設定。
#/etc/rc.d/init.d/iptables restart Flushing firewall rules: [ OK ] Setting chains to policy ACCEPT: filter [ OK ] Unloading iptables modules: [ OK ] Applying iptables firewall rules: [ OK ] Loading additional iptables modules: ip_conntrack_netbios_n[ OK ] 連接到VNC Server
只要透過瀏覽器就可以用Java Applet來開啟VNC
請在瀏覽器網址列輸入以下網址:
http://伺服器的IP:5801/ 順利連結便會開啟以下畫面:
輸入OK,然後輸入密碼,如下畫面:
便可以正常開啟遠端桌面,解析度會比較差是正常的事情。
VNC遠端桌面使用中文輸入法
在Windows環境下開啟VNC遠端桌面,由於輸入法的切換組合鍵皆為「Ctrl + Space」,所以會被Windows環境抓去,而無法在VNC遠端桌面發揮效果。
解決方法是修改遠端Server上的輸入法切換組合鍵。
設定位置在「系統→偏好設定→更多偏好設定→SCIM輸入法設定」。
進入「介面(前端)→全域設定→快速鍵→作用鍵→…」。
作用鍵勾選「Ctrl」跟「Alt」,按下「新增」。
全部確定退出之後,就可以用「Ctrl + Alt + Space」叫出中文輸入法了。
點選輸入法工具列就可以選擇其它輸入法使用。
參考資料
- Weithenn Study Daily: VNC-VNC Server遠端連線伺服器
- Nothing is everything: 【CentOS】VNC多位使用者同時遠端登入
- 鳥哥的 Linux 私房菜 -- 開機關機流程與 Loader
USB插頭充電電池,千萬不要買!
7月 23, 2008 12 Comments 新玩具
USB插頭充電電池,千萬不要買!
PChome購物推出了這個可用USB插頭充電的充電電池,但是我買了之後才發現這根本就不能用。
原因在於正極的接頭沒有突出,造成無法接觸、通電,因此非常多器材無法使用,這也包括了我的無限滑鼠。看到「館長建議:比一般3號電池輕很多,很適合無線滑鼠使用,解決手感太重的問題~」,感覺更加諷刺。
正常的正極頭會像上面的電池一樣有突出,下面USB插頭充電電池幾乎沒有任何突出面。

此外,USB的蓋子也做得頗粗糙,旁邊都是毛邊。儘管這不是讓這電池無法使用的主要缺陷,不過在這邊還是拿出來講一下。
兩顆199,千萬不要買!
這問題我也回報給PChome購物看看,希望能有讓人滿意的處理。
(more...)MediaWiki + FCKeditor功能介紹與安裝教學
7月 13, 2008 5 Comments 電腦軟體
MediaWiki + FCKeditor功能介紹與安裝教學
MediaWiki是一套Wiki系統,具備容易更動、版本記錄、簡易權限控管、檔案上傳、以及完整支援多國語系的特點,著名的維基百科(Wikipedia)、台灣棒球維基館都是基於MediaWiki發展而成的網站,許多專案計畫也使用MediaWiki以方便小組成員共同協作編輯。
(from 棒球專欄/鏘鏘講古/054 1-現場見證誠泰的十一連勝,之一)
然而,MediaWiki獨特的編輯語法,總是讓使用者望而怯之(包括我)。儘管大部分只撰寫文字內容的情況下,你不會使用到表格、項目符號等等功能,但當你要使用到這些功能時,這將會是一件非常麻煩的工作。
FCKeditor,這是一個基於JavaScript的所見即得編輯器(WYSIWYG)。除了可以直接產生HTML程式碼並預覽結果之外,還具備了檔案、圖片上傳的能力。你可以到FCKeditor的DEMO頁面來體驗一下他的功能。之前研究XOOPS時,可以不使用內建的編輯器而改用功能強大的FCKeditor。現在在MediaWiki上,一樣可以把FCKeditor作為預設的編輯器!
MediaWiki+FCKeditor,該計畫將FCKeditor作為MediaWiki的一個插件(plugin),使FCKeditor可以產生原生的MediaWiki語法。你可到它的Sandbox玩玩看他的功能。
MediaWiki+FCKeditor不僅是把FCKeditor拿過來而已,還有許多特別為MediaWiki設計的功能,例如左上角的Wikitext(取代了原本的HTML)及右上角Insert/Edit Template、Special Tag、Reference等功能。
最讓我讚賞的是Link與Insert Image可以直接用AJAX搜尋已經存在的頁面或檔案,省下使用者還要記得要連結頁面名稱的功夫。
要說MediaWiki+FCKeditor的缺點的話,大概就是貼上時只能限制純文字,而不能像原本FCKeditor可以直接對文字格式進行轉換。
MediaWiki+FCKeditor安裝
儘管安裝指導網頁裡面已經寫得很清楚了,不過我在安裝時還是遇到了點小問題。參考了另一篇「整合MediaWiki與FCKeditor」,我也在這邊把安裝教學也寫一下:
1. 下載MediaWiki-FCKeditor extension
在首頁下面的Download it!可以找到關於下載的資訊。官方網站是建議用SVN來下載及同步更新,你也可以直接到它的SVN trunk裡面下載一份一份的檔案。
注意的是,要依照trunk當中的目錄結構排列,部份檔案是包含FCKeditor的tar.gz或zip裡面。最後安裝完成應該要呈以下的目錄結構,紅字的部份是加裝FCKeditor所需要的檔案跟目錄,粗體字為目錄。
$ cd $MEDIAWIKI_HOME (移動到安裝MediaWiki的根目錄)
$ tree
|- ..
|- docs
|- extensions
|- ...
|- FCKeditor
|- css
|- fckeditor
|- plugins
|- FCKeditor.body.php
|- fckeditor_config.js
|- FCKeditor.i18n.en.php
|- ...
|- FCKeditorParser.body.php
|- FCKeditorParserOptions.body.php
|- FCKeditor.php
|- FCKeditorSajax.body.php
|- FCKeditorSkin.body.php 這個步驟應該會花點時間下載檔案,要一一地確認喔,另外也別忘了要把PHP的執行權限打開才能正確執行。
2. 修改MediaWiki設定檔
找到LocalSettings.php,通常會在MediaWiki安裝資料夾的跟目錄裡面,例如/home/wiki/public_html/LocalSettings.php。在LocalSettings.php最後加入以下程式碼:
require_once( "extensions/FCKeditor/fckeditor.php" ); 3. 讓預覽功能正常
修改MediaWiki目錄中的included/EditPage.php檔案。有三處需要修改:
a. 找到
global $wgOut, $wgUser, $wgTitle, $wgParser; 改成
global $wgOut, $wgUser, $wgTitle, $wgParser, $wgRequest; b. 找到
wfProfileIn( $fname );
if ( $this->mTriedSave && !$this->mTokenOk ) { 改成
wfProfileIn( $fname );
if ($wgUser->getOption( 'showtoolbar' ) && !$wgUser->getOption( 'riched_disable' )) {
$oldTextBox1 = $this->textbox1;
$this->importFormData( $wgRequest );
}
if ( $this->mTriedSave && !$this->mTokenOk ) { c. 找到
wfProfileOut( $fname );
return $previewhead . $previewHTML; 改成
if ($wgUser->getOption( 'showtoolbar' ) && !
$wgUser->getOption( 'riched_disable' )) {
$this->textbox1 = $oldTextBox1;
}
wfProfileOut( $fname );
return $previewhead . $previewHTML; 以上步驟即可讓FCKeditor嵌入MediaWiki當中,祝大家使用愉快!
(more...)布丁的WindowsXP電腦病毒防護策略
7月 13, 2008 2 Comments 電腦軟體
布丁的WindowsXP電腦病毒防護策略
之前看到Mac與PC的廣告,Mac總是不需要什麼防毒軟體,而可憐的PC卻得穿得厚厚的來防護自己。這邊的PC應該是指Windows,而不是Linux那種。
還是承認這個事實吧!Windows不更新不裝防毒軟體就是準備等死的意思。
在這邊分享一下我目前的防毒策略,儘管我仍覺得不夠全面防禦,但也算有一定的防護程度了吧。
- Windows Update:請務必定期更新你的WindowsXP!最近出了SP3,雖然不一定會快10%,但裝一下總是比較安心。SP3發佈初期很多人安裝時發生問題,修正之後現在應該比較穩定,我安裝過數台電腦都沒遇到問題。
- Kaspersky:主要防毒軟體,常駐在系統裡面。
- Spybot - Search & Destroy:用「免疫」功能保護瀏覽器不上危險網站。
- Wow! USB Protector:常駐的隨身碟防護軟體。
- USB Cleaner:設定好Autorun.inf防護等工作,其餘就是等覺得中毒時再拿出來掃毒用。
- Starter:管理開機程式。
除了之前在介紹隨身碟防毒軟體裡面提到過的軟體之外,以下再補充介紹Kaspersky跟Spybot - S&D。
Kaspersky Anti-Virus 6.0 for Windows Workstations 卡巴司基
主要的防毒軟體,還具備防火牆、IE另開視窗的偵測與封鎖、隱藏自己電腦位置讓其他電腦偵測不到(可封鎖檔案共享)。大致上可說是功能齊全,電腦效能程度上,目前P4 RAM512MB以上的電腦等級還在可接受程度,但256MB的電腦即使安全防護等級調至最低防護也還是很吃力。
付費軟體,目前最新為2009年版,我還沒用過。感謝政大有買6.0的校園授權版本。
Spybot - Search & Destroy (簡稱Spybot - S&D)
目前為1.6版,最近版本變更相當大,最好能夠重新下載安裝,因為他的搜尋更新實在是下載很慢。
雖然說是掃Spybot(間諜程式、特洛伊木馬程式),但是其實他的「免疫」功能更是讓人激賞。Spybot的免疫資料庫預先封鎖了危險網站,並能夠將這些規則寫入IE、Firefox及Opera,防止使用者不小心進入這些危險的網站。
最後來談談資訊安全的概念吧。
有時候我會聽到其他人會提到他不敢打開一些來歷不明的檔案,我覺得這是很正確的概念。即使現在轉寄郵件不太盛行了(還是因為都被Gmail擋下來了?),但是碰到不清楚的檔案,像是exe、cmd、bat等副檔名的檔案,千萬不能開啟。不然也要跟熟識的朋友確認過之後再開啟,才是比較正確的作法。
此外,最近利用IM即時通軟體(像是MSN、Yahoo即時通)散佈的檔案或網址(即使是沒有成人字眼或亂碼的網址也一樣!),也千萬不要隨意去點開。當你收到朋友傳訊過來的檔案或網址,則請先問他這是什麼東西,如果他沒有回應,那十之八九會是他被人感染病毒、傳訊散佈的下場。
如果沒有正確的資訊安全觀念,那再完善的電腦防護都沒有意義,共勉之。
(more...)
















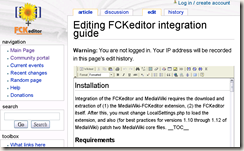
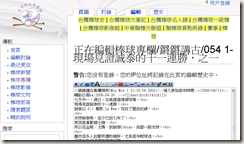









Comments