用Zotero輸出中文、英文不同的APA參考文獻:我的碩士論文參考文獻製作過程
用Zotero輸出中文、英文不同的APA參考文獻:我的碩士論文參考文獻製作過程
雖然我使用Zotero來管理參考文獻的書目資料,但是在撰寫論文的時候一定會碰到一個問題:要怎麼區別中文跟英文的書目?大部分系所對於參考文獻的要求都會希望將「中文文獻」與「英文文獻」分開列表、各自有不同的輸出樣式,但是對Zotero來說並沒有中英之分,只能使用同一種樣式來處理。這對於剛接觸Zotero的人來說是非常地困擾,甚至有人提出了中文用Zotero、英文用EndNote的這種作法,但我個人並不喜歡將文獻分散於多個軟體,造成難以管理的困擾,所以我仍堅持用Zotero來實作中英文不同的參考文獻。
要用Zotero做到這點,其實手續非常多,不見得是一個很理想的作法。但不論如何,還是比不使用書目管理軟體、呆呆地手動輸入還來得快得多就是。
作法概述
這邊我以自己寫論文時使用中英文不同的APA格式的作法為例子,介紹整個的作法。安裝Firefox與Zotero以及額外需要使用的中文APA等資訊,請參考我之前寫的中文APA。這一篇是從這些環境已經配置好、也蒐集好必備的書目資料為前提,主要描述從撰寫正文及指定引用文獻開始,到最後整理參考文獻的作法。必須要強調的是,關於中文書目的輸入書目作法,還請參考中文APA的說明及APA規範來仔細檢查、整理,畢竟有乾淨的書目資料才能有漂亮的參考文獻格式。
步驟大致上分成三個階段,
- 撰寫正文前的準備
- 正文中的引用
- 參考文獻的整理與輸出
作法有點繁瑣,以下一一敘述。
步驟1. 撰寫正文前的準備
安裝好Zotero並建立了許多可以用的書目格式之後,現在我們要利用Microsoft Word 2007來撰寫一篇文章。在開始撰寫正文之前,我們先配置一下Zotero的相關設定。
1. 開啟增益集中的Zotero選項
Zotero並沒有獨立的工具列,而是包含在「增益集」裡面。
2. 選擇引用文獻樣式
請點選倒數第二個選項「Zotero Set Doc Prefs」。
這是Zotero很大的一個缺點:一份文件只能用一種樣式。而這也是這一篇文章想要解決的一個問題。
此處我們先選擇「American Psychological Association 6 th Edition」(APA),因此之後正文中的引用會以英文APA的方式顯示,而中文的書目就必須手動修改。
接下來,我們就可以開始寫正文了。
步驟2. 正文中的引用
正文中有參考到文獻的地方,都必須在正文中標示引用。這不僅是給予作者尊重,也是在最後整理參考文獻列表的重要步驟。我都是在寫作的同時,一條一條地加入引用,在撰寫正文的同時一併處理。
利用Zotero在正文中引用的情況很多變化,在這邊我舉出六種不同的引用狀況,以及各自需要修改、調整的地方來說明。
1. 英文,顯示作者
我寫了一段話「標註共識的構想是來自於社群指引支援(Social Navigation Support)的概念」,而我想要再這句話後面標註這是來自Dieberger等人的文章。
此時先將游標放在要插入引用的位置,然後點下Zotero工具列的「Zotero Insert Citation」。
找到你要引用的這篇文章,然後按下右下角的「確定」。
現在引用已經順利插入了。這是Zotero最基本的用法,不需要任何其他的修改動作。
2. 英文,不顯示作者
現在我寫了一段話:「閱讀理解策略中最有名的莫過於Robinson提出的SQ3R」,而我想要在「Robinson」後面標示這是引用自1970的文章。
作法一樣是將游標放在「Robinson」後面,也就是要插入引用的地方,然後開啟「Zotero Insert Citation」。
在「新增/編輯引用文獻」的對話視窗中,這次要勾選右下角的「不顯示作者」,然後按下「確定」。
這樣子插入的引用就只會顯示年份。
3. 中文,顯示作者
現在我寫了一段教育研究者提出的三種模式,引用自王瓊珠與陳淑麗的書本。
通常這個引用我會放在「句號」前面,所以此時將游標放在句號前,再開啟「Zotero Insert Citation」。
找到要引用的文獻之後,按左下角的「顯示編輯器」按鈕。
這邊會顯示Zotero預設要插入的格式:「(王瓊珠 & 陳淑麗, 2010)」。因為我們一開始選擇用的是英文APA,所以括弧、逗號等標點符號都是半型表示。這邊就只能手動進行修改。
將符號改成全型,再將「&」改成「、」,就成了叫為合適的:「(王瓊珠、陳淑麗,2010)」。這樣子再按下「確定」輸出即可。
輸出之後的樣子如上圖。
4. 中文,不顯示作者
現在我又引用了王瓊珠與陳淑麗的書本內容,這次我把他們的名字寫出來了,所以接著引用中我只需要表示年份即可。
確定游標的位置在作者名字後面,然後開啟「Zotero Insert Citation」。
這次一樣勾選「不顯示作者」,然後打開編輯器,將半型的括弧「(2010)」修改成全型的括弧「(2010)」,然後按下「確定」輸出。
這樣就完成了。
5. 中文,多重來源,顯示作者
這邊我寫了一段話:「許多學者不斷改進他們的方法,而提出了各種不同的閱讀理解策略」,此處的「許多學者」是引用來自多篇不同的文獻,而引用的方式也比較複雜。
一樣先將游標放在要標示引用的地方,然後開啟「Zotero Insert Citation」。
基本上,Zotero預設只能選擇一個來源,但他也提供了「多重來源」的模式,方便一次引用多個文獻來源。請按下左下角的「多重來源」來切換到多重來源模式。
接著右方會出現多重來源的列表。這時候你就可以來找你要引用的文獻,並按右方箭頭「→」圖示來將它加入列表中。
接著打開編輯器來調整。Zotero會聰明地依照作者名字排序,但是標點符號依然要從半型轉換成全型:「(王化龍, 1991; 林乾義、關爾嘉,2002;柯華葳,2009;馬沙諾,2003;廖仁武,1998;劉明兆、余德慧,1982)」。修改完之後再按下「確定」輸出。
完成。
6. 中英多重來源,顯示作者
最後必須要提醒的是中英多重來源的情況,我的論文中並沒有出現這種資料,所以在此我根據「學術論文寫作:APA規範」一書來說明。
如果同時引述中文與英文文獻時,需注意以下事項:
- 最外為的括弧仍是以「全型」為主
- 先引證中文文獻之作者與年代,再引述英文文獻之姓氏與年代
- 兩者之間應以全型之分號「;」分隔
- 年代宜統一以西元年代呈現
- 中文文獻之標點符號一律以「全型」輸入,英文文獻之標點符號則以「半型」輸入
舉例:
- (張保隆,2005;Chang, 2003)
- 相關研究(張保隆、謝寶煖,1996;謝寶煖,1997;Chang & Hsieh, 1993, 1996; Good, 1990)
詳細的細節,還是請參考「學術論文寫作:APA規範」喔。
因為需要注意的事項頗多,Zotero無法聰明地幫你區分中文跟英文,所以這部份一樣得用編輯器慢慢修改才行。
步驟3. 參考文獻的整理與輸出
寫完正文之後,參考文獻的引用應該也差不多了。接下來,我將說明到底如何將這些參考文獻分成中文與英文兩種。
1. 輸出參考文獻列表
在正文最後,也就是預定插入參考文獻的地方,使用Zotero的「Zotero Insert Bibliography」功能。
Zotero會幫你在正文中引用的文獻彙整出一個列表,按照作者排序。這個列表就是你文章寫到最後全部引用的所有文獻了。
2. 為所引用的文獻加上標籤
接下來我們為這篇正文所引用的文獻加上「標籤」。因為這次我要寫的是碩士論文,所以我的標籤定為「2011碩士論文」。
對照參考文獻列表,回頭去找尋Zotero中的文獻。上圖中,我找到了引用的「讀寫新法」,並在「標籤」欄位中幫該文獻加上了「2011碩士論文」的標籤。
這個手動的步驟儘管很麻煩,但標籤只要1. 複製 2. 貼上 3. enter就能加入,其實挺快就能處理完畢。
3. 儲存英文文獻的搜尋結果
幫這篇正文被引用的文獻都加上標籤之後,我們就能用進階搜尋快速地製作參考文獻列表。
在Zotero面板的工具列中,打開放大鏡圖示的「進階搜尋」。
搜尋條件設定兩個:
- 標籤、是、2011碩士論文
- 語言、不含有、zh_
條件1能夠找出標籤是「2011碩士論文」的文獻,而條件2則是過濾掉英文文獻的作法,稍後再敘述這個用意。
搜尋出來的結果,請按「儲存搜尋」。
為存留搜尋命一個名稱:「2011碩士論文 英文文獻」。
這樣Zotero就會幫你把搜尋結果儲存起來。
接著再檢查一下這個清單裡面是否有參入中文文獻。如果有的話,則幫此文獻的語言加入正體中文「zh_TW」或簡體中文「zh_CN」的資料。
4. 儲存中文文獻的搜尋結果
接著來建立中文的參考文獻。作法一樣是使用進階檢索,搜尋「標籤 是 2011碩士論文;語言 含有 zh_」的結果,並儲存搜尋成為「2011碩士論文 中文文獻」。
這樣子就建立好中文與英文兩個參考文獻的列表了。
5. 由搜尋結果建立參考文獻
有了中文與英文兩個列表之後,接下來就以不同引用文獻樣式輸出參考文獻列表。
先做中文文獻的列表。在中文文獻的存留搜尋上按右鍵,選擇「由存留搜尋來建出參考書目」。
接著選擇引用文獻樣式。由於是中文的參考文獻,所以就選擇我自己做的American Psychological Association in Pulipuli中文APA樣式吧,同時選擇「複製到剪貼簿」,最後按下「確定」。
再來到Word中「貼上」,就完成中文參考文獻的輸出。
接著再用同樣的步驟來輸出英文文獻,只是這次的引用文獻樣式要選用英文的「American Psychological Association 6th Edition」。
然後貼到Word中,完成輸出。一開始由Zotero建立的中英混雜參考文獻列表則已經可以移除了。
最後還要檢查一下Zotero輸出的格式是否正確。中文APA輸出時需要注意多作者的「、等」之類的問題,詳細請看這篇的說明。
結語:如果還要修改參考文獻的話
步驟3強烈建議等到論文都定稿了再來處理。然而在這個工程做完之後,如果未來因為修改內文而刪增參考文獻的話,則只要把文獻的標籤做增減即可。這種作法不能全自動地偵測、判斷,的確是Zotero力有未逮之處。希望未來他還能夠繼續改良。
在寫這篇文章的時候,我發現到有人設計了多語系Zotero (Multilingual Zotero),我想改天再來試試看這究竟能不能改善Zotero這方面的問題,希望他可以。
如果有更好的方案,也請大家多多建議喔。
(more...)











































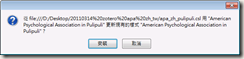





























Comments