ownCloud終於可以上傳中文檔案!升級ownCloud版本到7.01 / How To Upgrade ownCloud To 7.0.1
ownCloud終於可以上傳中文檔案!升級ownCloud版本到7.01 / How To Upgrade ownCloud To 7.0.1
為了解決ownCloud 4不能上傳中文檔名的問題,本文教你如何把ownCloud升級成7.0.1版。文末也提供ownCloud 7.0.1版的OpenVZ虛擬應用範本供大家下載安裝,節省升級的功夫。
In ownCloud version 4, upload file with Chinese file name will cause file crash. This article show you how to upgrade ownCloud to version 7.0.1 to solve this problem. I also provided an OpenVZ virtual appliance template with ownCloud version 7.0.1 for you.
來自TurneyLinux的ownCloud 4 / ownCloud 4 From TurnkeyLinux
這次我架設的ownCloud是來自Turnkey Linux的虛擬應用範本。作為一個雲端硬碟應用服務,ownCloud並不只是只有單純的PHP與MySQL組合而成的網站,它還需要許多檔案管理的套件。所以我不太建議大家從頭開始安裝ownCloud,而可以從Turnkey Linux下載ownCloud的虛擬應用範本來開始架設。
中文檔案名稱無法上傳 / Upload Chinese File Name Failed
Turnkey Linux上的ownCloud是2013年6月建置的4.5.7版本。但是這個版本在上傳功能上有點問題。當上傳檔案的檔案名稱以非英文、數字開頭時,例如中文的檔案名稱「測試文件.txt」,上傳會失敗。
上傳時,該檔案會一直維持這讀取中的圖示。
重新整理之後,該檔案的檔案名稱不見了,只剩下.txt。而且該檔案不能修改、刪除,變成一個幽靈檔案。
這個問題在ownCloud後來版本中有進行修正。因此我們需要把Turnkey Linux下載的ownCloud 4.5.7升級到最新的版本7.0.1。以下將說明升級的手續。
升級ownCloud / Upgrade ownCloud
以下操作都必須在ownCloud本機端以指令列的形式操作。登入帳號為root,以方便檔案修改權限。
Step 1. 取得ownCloud 7.0.1原始碼 / Get Source Code of ownCloud 7.0.1
預設登入時的目錄是在/root,我們以wget指令下載ownCloud 7.0.1的原始碼:
# wget http://download.owncloud.org/community/owncloud-7.0.1.tar.bz2 -o /root/owncloud.tar.bz2
然後以tar解壓縮檔案:
# tar -xjf owncloud.tar.bz2
Step 2. 取代舊的ownCloud / Replace Old ownCloud
原本的ownCloud安裝路徑在 /var/www/owncloud。我們要把舊檔案換個路徑、把新檔案移動過去,然後再把設定檔複製到新檔案,並確認權限設定正確。
# cd /var/www/
# mv owncloud owncloud.old
# mv /root/owncloud /var/www
# mv owncloud.old
# cp -rf owncloud.old/config owncloud.old/data owncloud/
# chown -R www-data:www-data apps config data 檔案的部分就到此為止了。
Step 3. 從網頁進行資料庫升級 / Upgrade Datebase from Web Interface
接著打開ownCloud網頁,你會看到「ownCloud will be updated to version 7.0.1」的字樣。請按下「Start update」。
等候一段時間,升級完成之後,你會被自動帶到登入頁面。登入之後就可以看到新版的ownCloud囉。
當然,上傳中文檔案名稱也可以正常運作。這樣就可以放心使用ownCloud了。
ownCloud 7.0.1虛擬應用範本下載 / ownCloud 7.0.1 Virtual Appliance Download
為了方便大家使用,我把測試升級後的ownCloud 7.0.1提供大家下載。這是OpenVZ的虛擬應用範本,請使用Proxmox VE來安裝,細節可以參考「Proxmox VE上傳虛擬應用範本」一文。
以下是管理資訊,預設密碼都是password:
- ownCloud的管理者為 admin ,密碼為 password 。
- Linux系統管理者為 root ,密碼為 password。
- MySQL帳號為 owncloud ,密碼為 password。
大家使用時有什麼問題,歡迎在下面留言處討論。
(more...)




























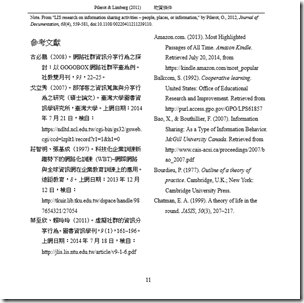

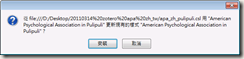


















Comments