空大授課記事 / Teaching in National Open University
空大授課記事 / Teaching in National Open University
我從2013年開始在國立空中大學新北中心的管理與資訊學系擔任講師以來,不知不覺已經教完了三個學期。雖然說這份工作是教人,但是我也在這份工作中學到很多。在此懷著感激的心情,記錄一下至今為止的心得。
機緣 / Chance
在一年半之前,我本來只是忙碌於博士班的課業之間,但是在指導教授陳老師的引薦之下,我多了一份到國立空中大學(以下簡稱空大)新北中心教課的講師工作。雖然我在課堂中待了好幾年,但只是台下聽課的學生,一輪到自己要上台授課,這可是完全不同的世界。好在有新北中心郭老師與方老師給了我許多課堂準備的建議與心理建設,還有助教們耐心教我授課時的諸多規定,我才能逐步上軌道。真的很謝謝大家。
第一門課: 影像處理與Photoshop / First course: Image Processing & Photoshop
空中大學的上課方式與傳統大學有許多的不同,也因此我得想辦法把以前的學習經驗做大幅度的轉換。我第一門教授的課程是「影像處理與Photoshop」,而這堂課是以空大特別的授課方式來進行:上機實作課程。在實作課程中,授課內容與課堂實作作業緊密結合,還要安排實作考試來了解學生的學習進度。教課時常常為了電腦教室的問題手忙腳亂之外,有時候也會遇到教不完想要教的進度、或是程度高低同學進度難以配合的情況。這些都是上課教學容易遇到的困難。
不過授課中也常常遇到意外的驚喜。因為這是比較自由的上機實作課程,常常也會有功力高強的同學發現更快、或是更棒的技巧,也讓我在教課中學到很多,每每都充滿驚奇。我特別喜歡看課堂作業指定製作的卡片,總是能夠看到同學們利用課堂上學到的各種技巧,再結合自己的創意,做出一張一張豐富又有趣的作品。雖然第一次上課很難說上得很好,但是感謝各位同學們的包容與配合,最後仍是以歡樂的氣氛完成了這次的教學。
第二門課:物件導向系統分析與設計 / Second course: Object-Oriented System Analysis & Design
第二次上課時,我選擇了比較能夠呈現個人專業的科目——「物件導向系統分析與設計」來教,我想一直以來系統開發的經驗與跟業界朋友的交流可以帶給同學許多收穫。必須注意的是,這堂課並非是「物件導向」,而是「系統分析」,只是是用UML物件導向的概念進行的系統分析。這讓很多同學誤以為是物件導向課程而來修,後來發現是個誤會。
系統分析的課程以往在大學開課時,通常都是分組進行專案作業,期末則是呈現專案結果。本來我也想在這堂課中使用合作學習的教學法,但其實空大上課方式仍是以網路授課為主、面授課程為輔,要湊齊學生來討論其實還蠻困難的。所以到後面我就調整了上課方式,改以講課為主。
我除了以課本作為講課基礎之外,還再加入一些實作與業界的經驗分享,希望讓同學能夠兼顧課堂考試與未來實用性。最後期末的意見回饋中看到了同學的稱讚,真的很令我感動。
第三門課:Java資料結構與應用 / Third course: Data structures and Applications in Java
在教系統分析時遇到了一個問題,空大並沒有擋修制度,想修什麼就修什麼。許多同學以為我這門課是教Java程式設計,所以沒有基礎也跑來上課,課程聽起來十分吃力。第三次課程我就改上比較基礎的「Java資料結構與應用」。然而這堂課也不是給完全不會Java的同學修的入門課程,並不會介紹迴圈、例外處理等資料結構中常使用的方法,同學上課仍然是叫苦連天。
因此在這堂課中,我試著在既有課程進度中加入基礎的內容,希望讓沒碰觸過Java的同學也能稍微看得懂程式碼。同時我也用動畫來呈現演算法對資料結構的影響,以視覺呈現來解釋資料結構複雜又抽象的概念。這種上課方式似乎頗獲得同學的好評。
其中一次讓我印象特別深刻,我去台北中心幫其他老師代一上其中一門課,我們借用了教室的投影機展示資料結構的動畫投影片,同學們大為驚訝,下課後紛紛跑來跟我索取其他課堂的投影片,並稱讚我教得很不錯。這種付出的苦心能有所回報的成就感,真的感覺很棒。
下一次的課程:Word專業文件排版 / Next course: Professional Document Design in Word
接著很快地就來到了第四個學期。這次應方老師的邀請,我要開的課程是「Word專業文件排版」。這次上課方式又跟第一次上課的「影像處理與Photoshop」一樣,是大班級的上機課程。希望這次能夠吸取前幾回的經驗,帶給同學更好的教學內容囉。
結語:教學相長 / Conclusion: Teaching benefits teacher and student alike.
這一張空大招生海報(長形海報稱為「易拉寶」)是我教完Photoshop影像處理與應用最後一堂課的時候,應助教請求留下來幫忙完成的招生海報。雖然我自己的美感真的很難拿出來說嘴,但是這張海報倒是應用了很多我課堂教學講過的技巧,就像是我在做期末報告的感覺。那時候就坐在辦公室一口氣完成這張海報,本來還擔心會不會做的太醜不受青睞,最後能幫得上大家的忙,真的是太好了。
每次看到這張海報時,就會覺得自己也是對這個世界有些貢獻。不過現在我還有很多要學習的,不論是作為博士生還是一位講師,要好好加油囉!
(more...)




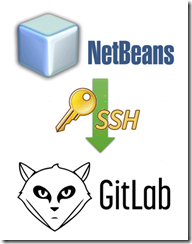



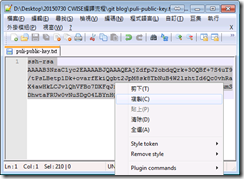




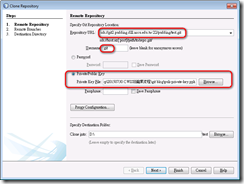



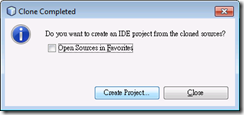
































Comments