布丁的自我簡介(2010年版)

布丁的自我簡介(2010年版)

| 姓名 | 陳勇汀(ㄊㄧㄥ) |
|---|---|
| 暱稱 | 布丁 (布丁布丁吃布丁) |
| puddingchen.35@gmail.com | |
| 專長 | 以網頁程式為主:JavaScript (jQuery)、CSS、PHP,略懂Java跟JSP。 對於網路伺服器管理、電腦維護也頗有心得。 |
| 興趣 | 找些有趣的系統功能或演算法來實作。 |
自我期許
研究所已經唸到第四年了,回首過往種種,還真是做了一堆其他人難以理解的事情。
我一直不是以「畢業」為目標在念書,「學習」的成就才是驅動我的動力。而學習之後連帶的就是「分享」的行為,不僅是在「布丁布丁吃?」、在其他的期刊上,甚至我也跟老師一起寫書,將我所學得、自己覺得有價值的事物,不斷地與大家分享,回饋給這個世界。
我很感激這個世界能讓我學習到各種知識,而今後我也會抱持著感激的心情,努力地將畢業論文做好而畢業。
學歷:該不會這輩子都是社會科系圖資人吧?
- 國立政治大學 圖書資訊與檔案學研究所 (哇,第四年了)
- 輔仁大學 圖書資訊學系
- 臺中一中 社會組
著作目錄
政大圖檔
- Chih-Ming Chen;Yong-Ting Chen, 2010.09, "Developing a Taiwan Library History Digital Library with Reader Knowledge Archiving and Sharing Mechanisms Based on the DSpace Platform," The Electronic Library,.(SSCI) (本論著未刊登但已被接受)
- 陳志銘;陳勇汀;林筱芳, 2010.07, "通識教育開放式課程數位典藏建置之研究," 大學圖書館,.(THCI)(本論著未刊登但已被接受)
- Chih-Ming Chen and Yong-Ting Chen, "Digital Library with Reading Annotation Tool for Supporting Effective Reading Learning," the 9th IEEE International Conference on Advanced Learning Technologies (ICALT 2009). (研討會論文)
- 王梅玲, 蔡明月, 陳志銘, 柯雲娥, 蔡佳縈, 陳勇汀, 林怡甄, "台灣圖書館史數位圖書館建構之研究," 圖書館學與資訊科學, 34卷1期, 頁15-38, 2008.
- 陳勇汀, "基於閱讀標註策略之知識萃取在支援數位學習上的應用研究", 第一屆圖資系所論文聯合發表暨觀摩研討會, 頁155-165, 2009.
輔大圖資
- ChanLin, Lih-Juan., Chen, Y. & Chan, K. (2008). The use of labeled postings for promoting asynchronous interaction. In Proceedings of World Conference on Educational Multimedia, Hypermedia and Telecommunications 2008 (pp. 988-997). Chesapeake, VA: AACE. (感謝林麗娟老師)
- 國科會95年大專生參與專題研究計畫「網路非同步互動引言機制之建置與分析」
參與活動、計畫與成果
從最近發生的到最早發生的順序來撰寫。
「DSpace開放源碼數位典藏系統建置理論與實務」專書撰寫(民國98年到99年)
這是我與陳志銘老師將在研究所鑽研DSpace,以及老師們教授數位典藏的課堂內容結合而成的一本結合理論與實務的DSpace專書。由陳志銘老師實驗室中老師、學生、助理們共同撰寫的努力成果。本書從理論、實務到案例研討,深入淺出完整介紹數位典藏系統建置所需的相關觀念與技術,為一本適合於數位典藏實作教學與有志於建置數位典藏系統之單位或個人專業用書。
值得一提的是,書中內附一功能強大的開放源碼數位典藏系統DSpace-DLLL,可以利用虛擬機器方式架設於Microsoft Windows的作業系統環境中,安裝程序快速而簡單。DSpace-DLLL除了具備一般數位典藏系統所具有的典藏、搜尋功能外,主要功能特色在於可以依據典藏需求彈性的設計後設資料與規劃後設資料遞交工作流程;也具有支援高達四十幾種數位媒體格式的展示介面,可以針對目前常用的不同型態數位典藏內容進行線上展示,為建置數位典藏系統之絕佳利器。本書也針對如何修改DSpace-DLLL的使用者介面進行介紹,俾利讀者依據典藏內容展示需求,設計美觀之使用者介面。
本書預定民國99年9月底或10月初出版,希望能對有興趣學習數位典藏、DSpace系統的人有所幫助。撰寫本書的經過與心得我寫在「寫書初稿完成!」這一篇中,書中內容不斷校改之後,刪去部分章節與文章內容,是為小小的遺憾。
圖書館事業服務2009青年論壇與談人(民國98年)

2009年6月6日國圖服務年,一群年輕有為的圖資部落客、圖資學生、圖書館相關領域的工作人員齊聚一堂,為各校輪流舉辦的圖資青年論壇畫下句點。而我則是跟洪先生、陳老師、謝學長等人一同上台,以「技術新浪潮──傳統再感動」這個主題進行報告。我報告的題目是「標註應用於數位典藏」,簡短的投影片介紹各種標註相關應用,希望帶給圖書館一些新的應用面向。
國中圖獎助博碩士班學生研撰圖書資訊學位論文獲選(民國98年)
我在2008年底完成論文計劃書口試之後,馬上將計劃書修正,並寄去申請獎助國中圖博碩士論文,沒想到居然獲選了。評審的意見給了我的論文很大的信心,例如:「論文題目新穎、前衛,未來的研究成果對數位圖書資訊的應用將呈現新風貌。」在2009年三月時我前往國中圖簽訂獎助契約並接受採訪,期限是一年之內要完成學位論文,但可再多延期一年。而現今撰寫這段介紹的我已經經過當時的一年半以上了,真的能夠如期完成嗎?
教育部全國通識教育資源平台建構與永續發展計畫 (民國97年到99年)
此為開發通識教材與教師資料的典藏計畫,陳志銘老師負責此計畫中技術部份的子計畫4,底下聘有多位助理,而身為兼任助理的我則是負責以DSpace為主的技術指導兼部分程式開發。
民國98年時我進入碩三時期,教育部計畫人事大為變更,走了舊人來了新人,與其他子計畫之間的合作也有許多變化。因為眼看當時的助理無法完成DSpace平台的計畫開發,我乾脆捲起袖子來撐起計畫的系統,並讓後半年的期中報告安然過關。
而後至民國99年,我決定開始專心於之前與老師決定的DSpace技術專書,指導助理們與實驗室的學弟妹一起來參與書本的各章節撰寫。撰寫專書的同時,我也將DSpace的相關技術回饋到教育部計畫當中,同時偶爾也作為DSpace技術顧問,回答DSpace的技術問題。
在我的Blog上發佈了數篇關於DSpace的教學與開發的功能供人參考 (http://0rz.tw/5a4Uj),這些技術不僅與陳志銘老師、林筱芳助理一同發表在大學圖書館、民國99年底也要匯集成為DSpace的專書,請各位不吝指教。
政大圖檔所:數位圖書館暨數位學習實驗室管理員 (民國96年到97年)
陳志銘老師所領導的實驗室在今年教育部計畫3台伺服器加入之前,伺服器數量多達9台。當時我跟學長負責維護這些伺服器及本所的電腦,除了實驗室佈線、器材管理、IP分配、電腦安裝重灌之外,對於Windows、Linux也略有心得,熟悉操作Apache、IIS、Apache Tomcat、MySQL、PostgreSQL(還不敢說熟)等網頁與資料庫伺服器,安裝並修改過XOOPS、MediaWiki、DSpace等系統,後來更將部份伺服器規劃虛擬化運作。實驗室的伺服器就跟我的玩具一樣親密。
政大圖檔所中華民國圖書館學會九十七學年度「數位典藏實務與加值服務研習班」 (民國97年)
由於台灣百年圖書館史計畫的公開,DSpace的操作遂成為本所教學內容。不僅在王梅玲老師的技術服務課堂中讓學生們操作、上傳,更在暑假期間的研習班中開班授課,我在數位典藏系統與平台設計裡面擔任DSpace的操作與設定說明,授課內容請看數位典藏系統與平台設計—以DSPACE為例 (http://0rz.tw/1e4Sd)。
政大圖檔所台灣百年圖書館史暨數位圖書館先導計畫 (民國96年)
第一次參加具有數十人規模團隊的數位典藏計畫,我在陳志銘老師帶領之下從學長接手DSpace系統開發,對於初學Java&JSP的我來說修改得仍不是很成熟,但大部分功能修改已經不成問題。
台灣百年圖書館史在作為數位圖書館的功能有張敦媛學姐的標註功能(http://0rz.tw/e34Xs)跟SRU(Search and Retrieve via URL) (http://0rz.tw/5f4V2)開放查詢檢索的結果。技術服務期末報告就探討SRU對於數位典藏開放的議題。
之後陳志銘老師與我將此系統加入了張敦媛學姊標註功能,並發表了「Digital Library with Reading Annotation Tool for Supporting Effective Reading Learning」跟「Developing a Taiwan Library History Digital Library with Reader Knowledge Archiving and Sharing Mechanisms Based on the DSpace Platform」兩篇期刊論文。書目請見上方的著作目錄。
輔大圖資林麗娟老師的國科會計畫 (民國92年到95年)
- 民國92及93年,「資訊科技應用與創意教學專案 」(NSC 93-2511-S-030-001)
- 民國93年,「資訊融入自然領域專題式學習」 (NSC 93-2520-S-030-001)
- 民國94年,「由動機談討電腦人因網路互動學習」 (NSC 94-2520-S-030-002)
- 民國95年,「網路學習知討論表現與不同個人特質分析」(NSC 95-2520-S-030-001)
 大學二年級時林麗娟老師招攬我進實驗室,主要負責伺服器維護、系統架設與開發以及分析研究內容。這是我接觸網頁伺服器的開始,在此打下對於Linux、Apache、PHP等技術的基礎。在這些計畫當中,我投注心力最多的是大家e起來互動式計分討論區,除了繼承學長的系統之外,還開發了網路線上問卷功能。
大學二年級時林麗娟老師招攬我進實驗室,主要負責伺服器維護、系統架設與開發以及分析研究內容。這是我接觸網頁伺服器的開始,在此打下對於Linux、Apache、PHP等技術的基礎。在這些計畫當中,我投注心力最多的是大家e起來互動式計分討論區,除了繼承學長的系統之外,還開發了網路線上問卷功能。
輔大圖資國科會95年大專生參與專題研究計畫「網路非同步互動引言機制之建置與分析」(民國95年)
林麗娟老師建議我對於自己加上去的「互動引言功能」去探討其對學生非同步討論學習的影響,這是我第一次獨立進行研究。本研究使用了內容分析法、訪談法來得知此系統對於學生的影響,一邊做研究一邊跑去上研究所中邱子恆老師的質性研究課程,最後從質性與量化分析驗證互動引言機制的成效。
然而對於當時學術研究能力不足的我來說,本研究不盡如人意,但卻也成為我後來的苦膽,時時提醒我不可再犯當時的研究失誤。
相隔兩年以來的自我簡介更新,這次加入了一些著作目錄與參與計畫的經驗,也算是作為自己這幾年來的一個回顧。2008年舊版的自我簡介請看這篇。那麼就請大家多多指教囉。
(more...)
![clip_image002[1]](http://lh5.ggpht.com/puddingchen.35/SPHebmw9joI/AAAAAAAAE9k/mZxH3VrhpDE/clip_image002%5B1%5D_thumb%5B2%5D.gif?imgmax=800)








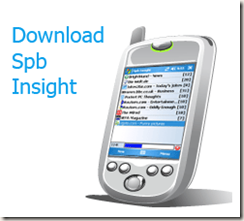























![KALSContext[1] KALSContext[1]](https://blogger.googleusercontent.com/img/b/R29vZ2xl/AVvXsEiycrETQADPfYWiZ0o7eZzr21IOgHtZxv45DVqjIecBu6Y9YPDYdgd0w57D6okv-N2WjPIX2BYkfSPEANMqWQdaynPbe5ffw2SshVYHJPnuwbf_rdKr0Ufx-7QM-7LFhd-Ebz_yHQ/?imgmax=800)





























Comments