Zotero引用文獻樣式:中文、英文APA合併版本 / Zotero Citation Style: APA Chinese & English Edition
Zotero引用文獻樣式:中文、英文APA合併版本 / Zotero Citation Style: APA Chinese & English Edition
之前我寫過Zotero引用文獻樣式的中文版本,後來在更熟悉CSL程式語言的格式之後,我完成了可同時輸出中英文的Zotero引用文獻樣式(以下簡稱中英APA)。只要在書目的「語言」(language)設定為「zh-tw」或「zh-cn」,該書目就會以中文輸出喔。
I developed a citation style of Zotero for Chinese researcher. This citation style could based on bibliography's language field to display APA style in Chinese or in English. Following are Chinese & English APA citation style’s installation and usage.
Zotero的下載與安裝 / Download & Install
要使用Zotero的布丁式中英APA,必須要先有Zotero。Zotero有分成Firefox的擴充套件(Add-on)版本,以及與其他瀏覽器整合的獨立運行版本(standalone),我建議安裝Firefox的Zotero版本,比較簡單。
- 瀏覽器:Firefox Portable (Box.net備份:FirefoxPortable_31.0_English.paf.exe,Version 31.0 for Windows, English,下載 31MB、安裝77MB)
- Zotero官方網站
- Zotero套件頁面 (Box.net備份:zotero-4.0.21.5.xpi)
比較簡單的方式是下載Firefox的Zotero版本來使用。
中英APA引用文獻樣式的下載與安裝 / Download & Install Pulipuli Chinese & English APA
安裝布丁式中英APA引用文獻樣式的方法我已經有在「Zotero引用文獻樣式之中文APA」中講述過,以下引用之前文章的圖片再說一次。
首先下載請apa_zh_pulipuli.csl檔案:
- 檔案下載:apa_zh_pulipuli.csl (請按右鍵另存新檔)
然後開啟Firefox,把apa_zh_pulipuli.csl檔案拖曳到Firefox視窗中,如上圖。
Firefox會問你是否要更新現有樣式,按下確定。
然後就可以顯示「Chinese American Psychological Association 6th edtion」。引用文獻樣式的名字跟以前不一樣,這是因為我修改過的關係。
輸入書目 / Import Bibliography
輸入書目的方法我在「Zotero引用文獻樣式之中文APA」這篇已經有很詳細的介紹。做法摘要如下:
- 開啟Zotero管理面板:現在版本的Firefox要按下Zotero的紅色Z字按鈕
- 進行搜尋,例如使用Google Scholar。
- 找到需要的文件,按下網址列右邊的圖示,匯入到Zotero中。
Zotero的使用教學文章已經很多了,你也可以參考我另外一篇「書目管理工具Zotero介紹」的介紹。
使用 / Usage
大部分的使用方式跟「Zotero引用文獻樣式之中文APA」一樣,唯有以下兩點跟之前有所差異:
調整書目:語言欄位 / Adjust Bibliography: Language Field
如果是中文的書目,語言的部分要設為「zh-tw」、「zh-cn」或「Chinese」。不可以用以前的「zh_TW」或「zh_CN」,因為locale屬性會無法判別。
英文的部分則可以維持空白,或是輸入「en-us」、「English」。總之非中文語言的關鍵字,中英APA都會判斷為英文格式。
輸出書目:前括弧 / Insert Citation: Left Parentheses
由於Zotero的CSL-M解析器中只有不設定locale的<layout>才能使用prefix,所以不管中英文的文中引用(citation),前面的圓括弧都只會呈現半型的圓括弧「(」。如果是中文文獻的話,請手動打開編輯器,將前面的圓括弧換成全型的「(」,這樣就可以了。
至於右邊的圓括弧跟分號則可以依照語言判斷。沒有問題。
跟前一版的改進 / Changelog
除了中英文可以同時展示之外,其他的改進還有:
- 同時引用多筆文獻時,中英文可以正常排序。
- 最後的參考文獻也可以先顯示中文、再顯示英文。
- 解決7位以上多作者的「等」之前會出現「、」的問題。
中英APA使用上要注意的事情就只有這樣而已了。至於調整書目的工作還是一樣不可避免:
- 英文首字字母大寫規則(sentence case)
- 統一書名副標題的分隔符號「:」
- 中文作者轉成單一欄位
- 「論文」的類型與大學
- 書頁的分隔線轉成半型的「-」
- 刪除版本「初版」
問題回報 / Report
當然,這個中英APA不見得完美。如果你在使用時遇到任何問題,歡迎在這篇文章底下回覆留言。請跟我說你使用的書目內容、錯誤的輸出結果,以及你預期正確的輸出結果。我會盡可能研究看看要怎麼改進。
結語:CSL的語言設定 / Conclusion: Layout’s Locale of CSL
這次能夠實作中英文分別的Zotero,得歸功於CSL-M格式中額外指定的<layout>與其locale屬性。原本在CSL 1.0.1語言標準中並沒有詳細介紹<layout>,是CSL-M擴充了CSL 1.0.1之後才有這<layout>等功能的實作,而Zotero使用的是CSL-M。
<layout>是使用於設定文中引用的<citation>與文後參考文獻的<bibliography>所使用的標籤。<layout>裡面可以設定locale屬性,例如<layout locale=”zh-tw”>。locale屬性會參考書目本身的「語言」(language)欄位。
因此我實作的中英文APA中,將中英文分開的方式如下:
<bibliography hanging-indent="true"
et-al-min="8"
et-al-use-first="6"
et-al-use-last="true"
entry-spacing="0"
line-spacing="1.5">
<sort>
<key macro="chinese-sort" sort="ascending"/>
<key macro="author"/>
<key macro="issued-sort" sort="ascending"/>
<key macro="title"/>
</sort>
<!-- 中文的格式 -->
<layout locale="zh-tw">
<text macro="chinese-bibliography"/>
</layout>
<layout locale="zh-cn">
<text macro="chinese-bibliography"/>
</layout>
<layout locale="zh-Hant">
<text macro="chinese-bibliography"/>
</layout>
<layout locale="Chinese">
<text macro="chinese-bibliography"/>
</layout>
<layout locale="chi">
<text macro="chinese-bibliography"/>
</layout>
<!-- 英文的格式 -->
<layout>
<group suffix=".">
<group delimiter=". ">
<text macro="author"/>
<text macro="issued"/>
<text macro="title" prefix=" "/>
<text macro="container"/>
</group>
<text macro="locators"/>
<group delimiter=", " prefix=". ">
<text macro="event"/>
<text macro="publisher"/>
</group>
</group>
<text macro="access" prefix=" "/>
</layout>
</bibliography>
此外,可以調整的空間也多了不少。像是多作者的顯示方式、排序等等,都可以在CSL-M的擴充功能中獲得解決。
我現在就不需要用「用Zotero輸出中文、英文不同的APA參考文獻」這種方式來整理論文了。
(more...)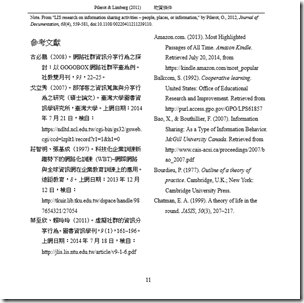

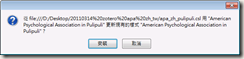
































































Comments