資訊檢索的7個時代 / The seven ages of information retrieval
資訊檢索的7個時代 / The seven ages of information retrieval
這一篇最近一次考試中考出來的一篇文章,回顧1945到近2010年間的資訊檢索發展歷史。像這種歷史回顧性的文章是列入考題的熱門題材,而回顧文章的寫作方式也是很值得作為參考。
書目資料 / Bibilography
Lesk, M. (1996). The seven ages of information retrieval. UDT Occasional Papers International Federation of Library Associations and Institutions. Retrieved from http://lesk.com/mlesk/ages/ages.html
摘要 / Abstract
Vannevar Bush他在1945年發佈的文章為世界的圖書館建立了一個快速取得資料的目標,而這個目標應該在經過65年之後的2010年完成(布丁註:該文章是在1996年發表)。因此,我們就可以將歷史記錄與Bush所想的做個比較。
資訊檢索(information retrieval)這個學科在1950年代與1960年代經歷了學童期(schoolboy),然後在1970年代積極發展之後,其研究成果,例如全文檢索系統(free-text search systems)在1980年代與1990年代廣泛應用於一般民眾的身上。
統計與智能內容分析兩種技術是資訊檢索主要的發展方向。以往的重點大多在前者,但是到了現代網際網路發展之後,人所建立的連結逐漸受到重視。
當我們學習如何處理文字資訊的時候,資訊檢索則是更進一步,朝向聲音與影像檢索的處理議題進行研究。而這些內容也正是現在圖書館發展多媒體數位館藏所要面對的問題。
在經過了如同個人一生的時間之後,我們看起來總算可以完成Bush的夢想了。
大綱 / Outline
- Abstract
- Introduction
- 1. Childhood (1945-1955)
- 2. The Schoolboy (1960s)
- 3. Adulthood (1970s)
- 4. Maturity (1980s)
- 5. Mid-Life Crisis (1990s)
- 6. Fulfillment (2000s)
- 7. Retirement (2010)
- What might go wrong?
- What might go right?
- References
筆記 / Note
- Childhood 幼年期:卡片目錄
- The Schoolboy 學童期:線上索引系統, recall-precision, SIG-IR, 實驗系統 NASA's RECON, 化學摘要關鍵字檢索 (free text search), 相關回饋, 仍在研究中
- Adulthood 成長期:電腦輸入更容易,分時與批次系統,資料庫系統商業化, MARC計劃, 合作編目, 布林邏輯搜尋, Lexis 全文搜尋系統,辦公室自動化,專家系統與人工智慧
- Maturity 成熟期:儲存空間成本降低,檢索系統改變:摘要與索引->全文;讓非專家也能用、OPAC興盛:感謝OCLC與RLG提供合作編目、全文檢索系統興盛、新聞雜誌都上線、CD普及是關鍵改變
- Mid-Life Crisis 中生代危機:網際網路興起、個人網頁興起、掃描興起、美國的數位圖書館計劃
- Fulfillment 完成期:處理圖片、聲音、影片->多媒體圖書館、掃描老文件(JSTOR計劃)
- Retirement 退休期:作者預期的夢想:電腦化完成、書籍數位化完成、個人電腦盛行、放棄難讀的手稿、節目多樣化、遠距學習、圖書館經濟體




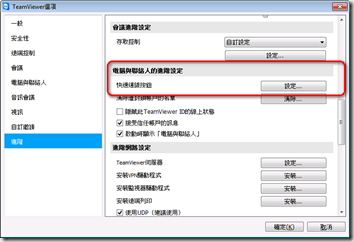







![image[11] image[11]](https://lh3.googleusercontent.com/-oLG4tcGPjrw/Vo_nz8avFLI/AAAAAAACq4A/eZoGMWkGza4/image%25255B11%25255D_thumb.png?imgmax=800)

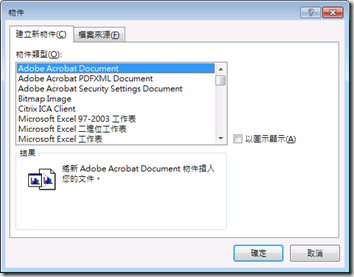






Comments