延伸式桌面到Power Point放映
 許多用過筆電來播放簡報的人,都是把筆電的螢幕跟投影機的螢幕畫面用的一樣畫面(雙顯示複製畫面,Dual View),然後再把投影片印成備忘稿(如右圖)、以方便做筆記,報告時則拿備忘稿看著報告。
許多用過筆電來播放簡報的人,都是把筆電的螢幕跟投影機的螢幕畫面用的一樣畫面(雙顯示複製畫面,Dual View),然後再把投影片印成備忘稿(如右圖)、以方便做筆記,報告時則拿備忘稿看著報告。
實際上Power Point也幫你想好這個方法了,powerpoint簡報時在自己的螢幕秀出備忘稿這篇照片與文字的教學簡單明瞭,在此我想寫一些更深入的細節。
以下的操作畫面是Windows XP以及Power Point 2003,不過Power Point XP(2002)也應該是一樣的操作方式。
外接螢幕到延伸式桌面
筆電接上投影機的時候,投影機就成了筆電的第二個螢幕。電腦的顯示可以調整成三種模式:單一螢幕顯示、雙顯示複製畫面、延伸式桌面,而雙顯示複製畫面是我們最常用的。
但是現在我們則是要使用的是「延伸式桌面」,得先把畫面保留在單一螢幕顯示。
你可以從桌面上按右鍵選擇內容,或是在控制台裡面找到顯示。
到設定值的那一頁,在上方兩個螢幕中選擇到投影機的那一個螢幕(通常會在右邊),調整螢幕解析度,然後打勾「將我的Windows桌面延伸到這個監視器」。
你可以移動上面的兩個螢幕,以調整相對的位置。
完成確定之後,你可以把滑鼠往右移看看,超過筆電螢幕之後,就會跑到投影機的螢幕去喔。
我拿外接式LCD來做示範,注意到兩個螢幕中間有個視窗被切開了,可以同時顯示在兩個螢幕,就像螢幕延長了一樣,這就是延伸式桌面喔!
Power Point 多重螢幕
設定好延伸桌面之後,就可以來用Power Point 2003內建的多重螢幕功能囉!
打開[投影片放映] > [設定放映方式]。
注意到右下角的[多重螢幕]那區,如果有打開延伸式桌面,該區就可以使用。選擇顯示投影片放映於另一個螢幕(像我的就是「監視器2」)。
設定好多重螢幕之後,按下開始放映投影片,就可以看到投影機的畫面是放映的畫面,但是筆電的主螢幕依然是普通的畫面。
你可以在每張投影片的下方寫下備忘稿,此時就可以拿來做講解。
接著你可以把滑鼠移到投影機的螢幕上操作投影片,當切換投影片的時候,筆電螢幕裡面投影片也會跟著切換。
如果你只切換筆電螢幕的Power Point,是不會影響到放映中的投影片的。(上圖中,兩個螢幕顯示的投影片是不一樣的喔)
此時筆電的Power Point還可以開其他的視窗來看,並不會影響到投影片的放映。
你也可以把其他檔案拉到投影片的放映螢幕(前一張的網頁被我拉到放映中的螢幕去了),讓你甚至不需要結束放映還能夠繼續錄影啊!
結語
這種方法可以讓你保有電腦文件的機動性,也可以繼續放映投影片,而且你要調整電腦的時候,觀眾看到的投影片依然不會改變,真的是十分好用。但是相對的操作上就比較複雜了,常常會忘記滑鼠移到哪個螢幕上喔。
可惜的是,Open Office 2.0的Impress似乎沒有這個進階的功能。其實Open Office一直都是這樣,基本使用的話都跟Microsoft Office差不多,可是進階功能就差很多了,再繼續努力吧。
最後感謝勞苦功高的投影機大哥!照片都沒拍到你,現在來補拍一張XD


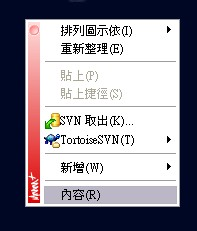

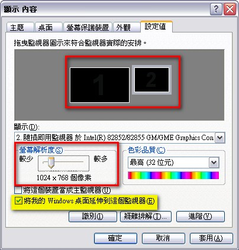
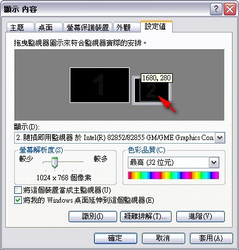


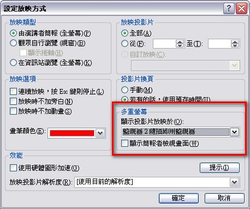

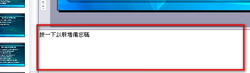

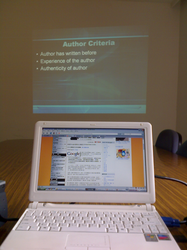



感謝levenshe提供的點子!
回覆刪除雖然我還是覺得預覽圖片就很夠用了~
太感激了,用了ppt那麼多年都不會用延伸桌面powerpoint 放映...
回覆刪除不客氣!
回覆刪除是說那台投影機再後來就報廢了,現在看來真是不勝唏噓。
板大...
回覆刪除我使用2007powerpoint 播報ppt相容版本的檔案
第一次報告時 延伸 螢幕 我將投影機設定為主螢幕
筆電為副螢幕, 播放時 筆電顯示為備忘稿的模式
這樣演講一次後 是同步的...
但是老闆要我再報一次 就變成 筆電螢幕的內容都不動了 但是投影機上的會變動 形成不同步
我該如何處理這樣的 不同步問題呢?
作者已經移除這則留言。
回覆刪除我還真沒遇過這種問題,不過我也很少用這種模式來報告就是orz
回覆刪除不知道其他人知不知道解法呢?