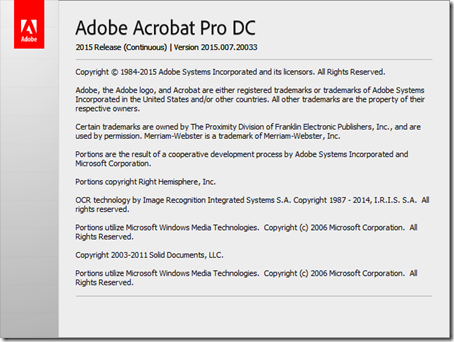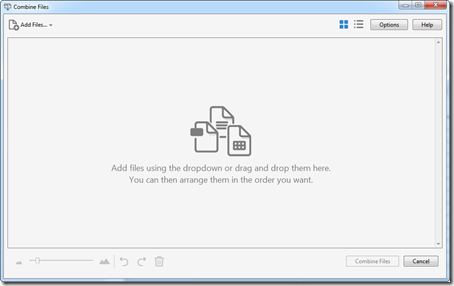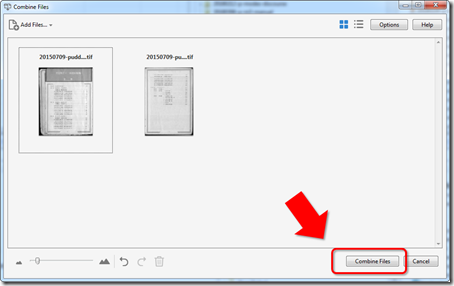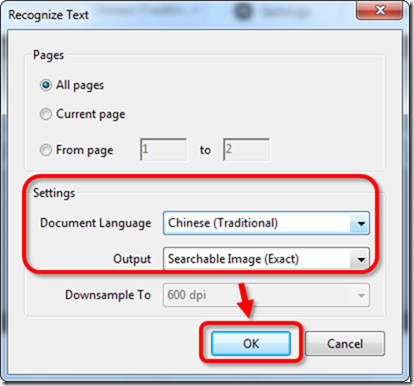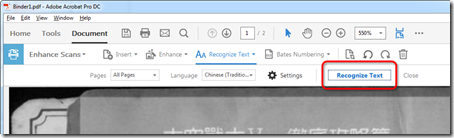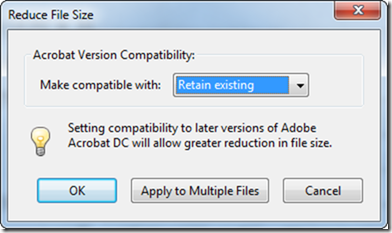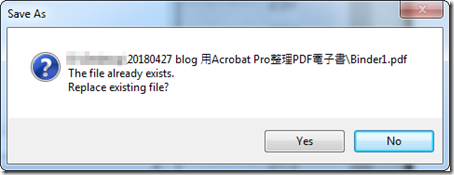用Acrobat Pro將掃描圖片檔案建立成PDF電子書 / Create an eBook PDF with Adobe Pro
我在「不拆書的自烹PDF電子書:免費軟體Scan Tailor的方案」中介紹了以Scan Tailor、XnView MP來整理掃描的電子檔,然後用一些免費工具來製作PDF檔案。但是如果你電腦裡面有安裝Acrobat Pro的話(不是免費的Adobe Reader喔),那不妨也可使用以下方法來製作PDF電子書喔。這篇將接續「不拆書的自烹PDF電子書:免費軟體Scan Tailor的方案」中Phase 3之後,後續改以Adboe Acrobat Pro DC為例介紹如何操作。
- Phase 1~3. 整理掃描的電子書圖片 / Prepare eBook images
- Phase 4. 合併成PDF檔案 / Combine files into a single PDF
- Phase 6. 文字辨識處理 / Text recoginition
- Phase 6. 縮減PDF檔案大小 / Reduce the PDF file size
- 小結 / In closing
Phase 1~3. 整理掃描的電子書圖片 / Prepare eBook images
這篇將以這張圖片為例來將之製作成PDF電子書檔案。前面三步請參考「不拆書的自烹PDF電子書:免費軟體Scan Tailor的方案」中的操作:
- Phase 1. 掃描書籍為電子檔 / Scan book to image file
- Phase 2. 使用Scan Tailor裁切、轉正頁面 / Use Scan Tailor to split and deskew pages
- Phase 3. 使用XnView MP校正與轉換圖片 / Use XnView MP to adjust and convert pages
整理完之後可以獲得以下兩個檔案:
原本的文章中我是以免費工具來製作PDF,不過這篇我們改用Acrobat Pro來接續後面的動作吧。
Phase 4. 合併成PDF檔案 / Combine files into a single PDF
開啟Adobe Acrobat Pro DC,然後進入「File > Create > Combine Files into a Single PDF」。
它會開啟一個「Combine Files」的對話視窗,讓我們把要整理的圖片拖曳進去吧。
確認檔案無誤之後,按下右下角「Combine Files」的按鈕,開始合併檔案。
合併完成囉。
Phase 6. 文字辨識處理 / Text recoginition
接下來我們要用Acrobat來做文字辨識,又稱為OCR。這個功能藏在非常隱祕的地方,請看以下操作:
左上角的頁籤切換成「Tools」。
選擇「Enhance Scans」。
這時候Document檢視畫面中會出現Enhance Scans的工具列,點選「Recognize Text」,選擇「In This File」。
下面會跑出下一條工具列,先進入「Settings」。
在Settings中設定:
- Document Language (文件語言):如果是要辨識中文文件,則使用Chinese (Traditional)
- Output: Searchable Image (Exact)
然後按下「OK」。
回到工具列,再按下「Recognize Text」按鈕。接下來Acrobat Pro會進行文字辨識處理,這個動作蠻吃資源與時間的,請耐心等候。
順利識別完之後,原本在圖片中的文字,應該都可以選取了。
必須說明的是,因為這篇使用的圖片解析度實在是太低了,導致Acrobat Pro的識別效果很差。但這只是說明而已,請不用介意,繼續以下的操作吧。
Phase 6. 縮減PDF檔案大小 / Reduce the PDF file size
接下來我們要儲存這個PDF電子書,並且縮減它檔案大小。
選擇選單列的「File > Save as Other > Reduced Size PDF」。
這時候要指定一個位置儲存PDF檔案。
接下來會挑出「Reduce File Size」對話視窗,請按下「OK」。
這時候要選擇一個位置來儲存欲壓縮的PDF檔案,選擇跟剛剛同樣的位置、同樣的檔案名稱,覆蓋過去即可。
系統會跳出確定覆蓋的對話視窗,選擇「Yes」覆蓋它吧。
接下來PDF會花一些時間進行壓縮,請耐心等候。
上圖是壓縮完之後的結果,檔案大小大概縮小到1/6。不過因為這個範例檔原本的解析度就很低,所以壓縮後解析度更是差到看不到字。如果檔案已經夠小了的話,就略過壓縮這個步驟吧。
這樣我們就將掃描的電子檔圖片整理成PDF檔案囉。
小結 / In closing
相較於免費軟體需要用很多工具才能完成上述動作,Acrobat Pro可以在一個軟體中就全部做完,付費軟體還是有它的優勢所在。不過這邊還是要再次提醒大家,將紙本書籍製作電子書並且公然散佈是違法的行為喔,請尊重著作權!
這篇使用Acrobat Pro將電子書圖檔製作成PDF的教學就到這邊囉。你也有將圖檔整合成PDF檔案的需求嗎?你都是怎麼處理的呢?如果你其他更好的方案建議的話,歡迎在下面留言提出指教。如果你覺得這篇介紹有幫到你的話,請幫我在AddThis分享工具按讚、將這篇分享到Facebook等社群媒體吧!感謝你的耐心閱讀,讓我們下一篇見。
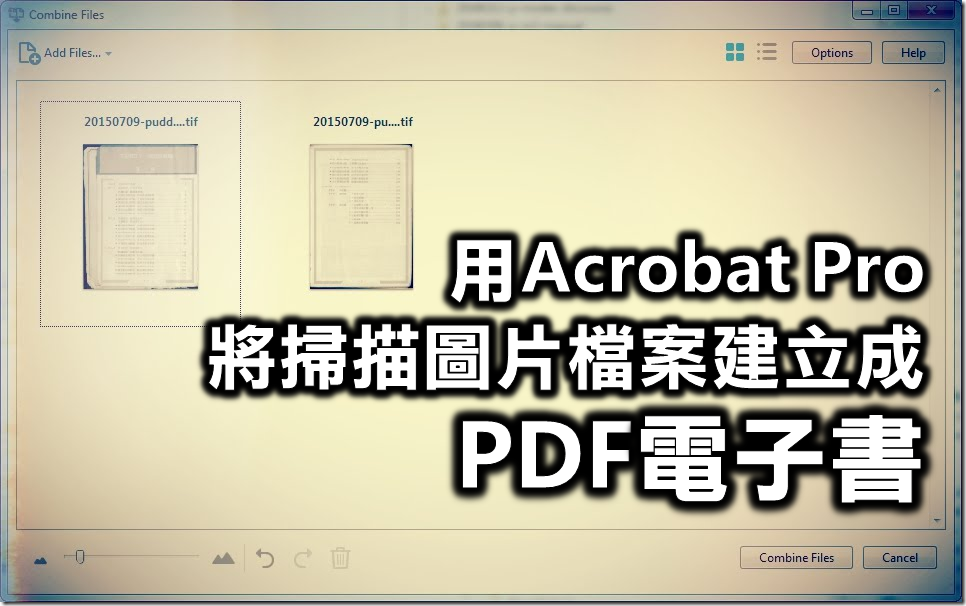
![20150709-pudding-0008[2] 20150709-pudding-0008[2]](https://blogger.googleusercontent.com/img/b/R29vZ2xl/AVvXsEg6ILNbnoR8xB_llr_7rQxL7bIKZFOzS3dCWh3AitTUwMQGrcX0JDQIqJd-VM02RebmIrZMjMvgb3Tfc1SsNSKJivKtB7Uz2yeNog27QJnvNsJzCpC-hewuFnu2aWf5FX53IdX9WQ/?imgmax=800)
![20150709-pudding-0008[2]_1L_result 20150709-pudding-0008[2]_1L_result](https://blogger.googleusercontent.com/img/b/R29vZ2xl/AVvXsEjvnAkXS7lf1tBWOoxm20MfA5KRKLga5d7ARGooYMQttvwh1Zu5PcsgJKrnmFKmt-h3U5YiVOJhrybdcV-CEEOKLoZTZTdZzAA79GKriJLmR18lHVyRJtqYBiOUwRP8LSwBrCYFSg/?imgmax=800)
![20150709-pudding-0008[2]_2R_result 20150709-pudding-0008[2]_2R_result](https://blogger.googleusercontent.com/img/b/R29vZ2xl/AVvXsEjOo-wLkAA6oQbraBSYohrvf9b5mYEWPcZ4FPX2EnwUoar_JyKjAMGwAScLn6n2TrW0zGXp_pxRvI1Ej1LdOMDb9Nd6PkRPFRxX67O1ECPsuGaIWN2Tg2k8U89EI8wxpShK4Aq6Sw/?imgmax=800)