adb、fastboot在那裡?下載即用的Android SDK Platform Tools / Where is adb? Android SDK Platform Tools Location and Usage
Android的進階操作都會使用「adb」跟「fastboot」。例如手機進入Fastboot Mode了無法操作,你需要用「fastboot reboot」來強迫它重新開機。但是adb的位置到底在那裡呢?其實我們可以直接從Android Studio網頁上的SDK Platform Tools下載只含有adb跟fastbook的檔案,解壓縮後就能夠馬上使用,這樣子就不用再煩惱去哪裡找尋adb跟fastboot指令了。
下載SDK Platform Tools / Download SDK Platform Tools
- Android Studio: SDK Platform Tools release notes
- Windows最新版下載:platform-tools_r28.0.1-windows.zip備份(5.89MB):GitHub、Google Drive、Box、Mega、OneDrive、MediaFire
- Mac最新版下載
- Linux最新版下載
直接下載後,使用解壓縮軟體解壓縮即可。Windows可以直接解壓縮ZIP檔案,關於這個請看「你還在用WinRAR壓縮嗎?是該改用ZIP格式來壓縮了」這篇。
解壓縮後,platform-tools資料夾下就有adb.exe與fastboot.exe兩個檔案。
你就可以在命令提示字元cmd.exe裡面,用cd指令切換到該目錄,然後直接使用adb指令。
- 如果要開啟命令提示字元,可以從開始功能表中查詢「cmd.exe」,然後直接開啟即可。其他開啟命令提示字元的方法,請看「在Windows 10中打開命令提示字元的10種方式」
- 如果要切換磁碟編號,例如切換到d磁碟,請輸入「d:」指令
- 如果要切換目錄,請用「cd 路徑位置」,例如:「cd d:\path-to-platform-tools\」
接下來讓我們來用adb做些簡單的操作吧。
用adb確認連結裝置 / Check devices via adb
adb的全名是「Android Debug Bridge」,它是一種指令列的工具,用來跟Android裝置溝通。adb有許多指令可以用來安裝APP或是對APP偵錯,也可以用來進入Android裝置上的作業系統。關於adb的詳細介紹請看「Android Debug Bridge (adb)」這篇。
要用adb確認連結的裝置的話,我們需要經過三個步驟:1. 在Android裝置上開啟USB偵錯;2. 用USB連接Windows電腦和Android裝置;3. 在Windows電腦輸入指令。以下我以華為平板HUAWEI MediaPad M3 Lite為例進行說明。
Step 1. 在Android裝置上開啟USB偵錯 / Enable USB debugging in Android
開啟開發人員選項 / Reveal developer options
要開啟Android裝置上的USB偵錯功能,首先我們要開啟Android的「開發人員選項」。每個裝置要如何開啟開發人員選項的作法都有點不同,但大致上都是在「設定」中的「關於平板電腦」或「關於手機」中找到「版本號碼」,然後連點「版本號碼」就能開啟開發人員選項。
開啟USB偵錯 / Enable USB debugging
然後我們來到「設定」的「開發人員選項」中,開啟「USB偵錯」。這樣就可以了。
2. 用USB連接Windows電腦和Android裝置 / Connect Android and Windows with USB cable
然後我們用USB線連結Windows電腦跟Android裝置。
這時候Android裝置會跳出「是否允許存取裝置資料?」的對話視窗,請按下「是,允許存取」。
這時候左上角通知列會出現「USB偵錯已連接」,這樣子就表示Android裝置已經準備好偵錯了,接下來回到Windows電腦上操作吧。
3. 在Windows電腦輸入指令 / Use ADB in Windows command-line
回到Windows上,讓我們開啟命令提示字元。假設前面下載的platform-tools解壓縮後的位置是在「c:\platform-tools」,那我們的指令就是:
cd c:\platform-tools然後再輸入adb偵測裝置的指令:
adb devices第一次執行adb時,它會顯示服務(daemon)沒有啟動的訊息,然後再來偵測已連接的裝置(裝置編號我用*隱藏起來):
List of devices attached
* daemon not running; starting now at tcp:5037
* daemon started successfully
DD************** device第二次執行「adb devices」時,就能直接顯示已連結的裝置了:
List of devices attached
DD************** device確認裝置已經連接之後,我們就可以來做後續的其他操作。
用adb強制手機重開機 / Reboot device with ADB
adb可以用來查詢Android裝置、傳送指令、安裝APP、複製檔案、備份整個裝置,詳細操作可以看「adb commands references」。有鑑於有時候Android會卡到無法操作,我們就來試著操作讓Android重新啟動的「adb reboot」指令吧。
在進行以下步驟之前,我們要先在前一個步驟中確認adb已經正確偵測到Android裝置。
確認adb有偵測到裝置後,再來執行以下指令:
adb reboot這時候Android裝置就會自行重新啟動。
如何,簡單吧。
在fastboot mode底下重新啟動 / Reboot in fastboot mode
(圖片來源:Android Enthusiasts)
值得一提的是,這個方法也同樣能夠用於開機後進入「Fastboot Mode」卻無法離開的狀態。
很多ASUS手機與平板特別容易在開機時進入Fastboot Mode,但是有些裝置卻不能靠硬體操作來離開Fastboot Mode。例如「What is CSC Fastboot Mode, and how to get rid of it?」這一篇就是這樣的問題。
這時候我們可以使用前面所下載的platform-tools中的fastboot來解決這個問題。fastboot的操作跟adb蠻像的,不過不用特別開啟USB偵錯也能直接操控。操作順序大致上如下:
- 當Android陷入Fastboot Mode的時候
- 以USB線連接Android裝置和Windows電腦
- 在Windows電腦輸入指令
輸入的指令跟ADB時的操作很像,假設下載的platform-tools解壓縮到c:\platform-tools底下的話:
cd c:\platform-tools\
fastboot devices
fastboot reboot這樣子Android裝置就會重新啟動,並正常地進入系統中了。
小結 / In closing
雖然adb跟fastboot是給Android進階使用者操作的工具,通常大家都認為那是Android開發者或是刷機、root的玩家才會去碰觸的玩意兒。不過Android裝置品質參差不齊,遇到錯誤、當機的情況時有所聞。雖然網路上教學很多,但大多教學都會用到adb或fastboot。現在整理這一篇讓人能夠直接下載platform-tools到你電腦,然後開啟命令提示字元來控制Android裝置,以後要做簡單的修復就容易多了。
那麼這次對於Android SDK Platform Tools中的adb與fastboot簡單教學就到這裡了。你有遇過需要使用adb或fastboot的時候嗎?你通常是去哪裡找這些工具呢?歡迎在下面的留言處跟我們分享你的經驗。如果你覺得我這篇教學寫的不錯的話,請幫我在AddThis分享工具按讚、將這篇分享到Facebook等社群媒體吧!感謝你的耐心閱讀,讓我們下一篇見。



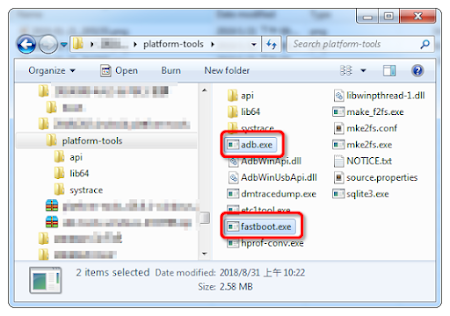





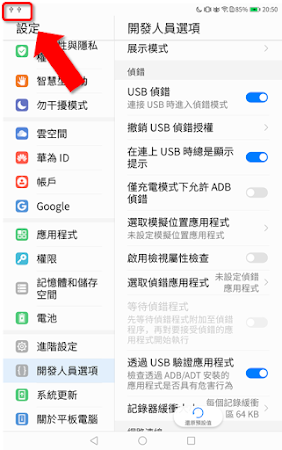






最近我發現我的電腦居然沒辦法連到手機
回覆刪除仔細檢查之後,才發現是驅動程式沒有正常安裝
這時候裝置管理員會出現無法辨識的裝置
https://stackoverflow.com/a/21817956/6645399
這時候可以去下載Android的驅動程式來安裝
https://developer.android.com/studio/run/win-usb
Merci cool
回覆刪除vous êtes les bienvenus
刪除