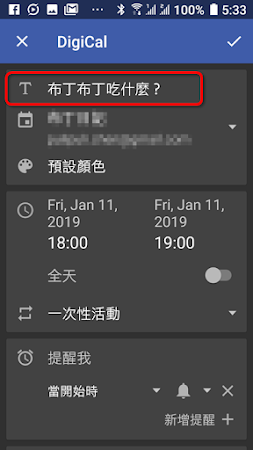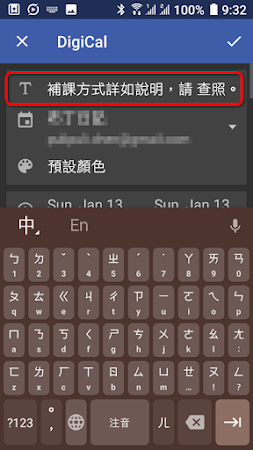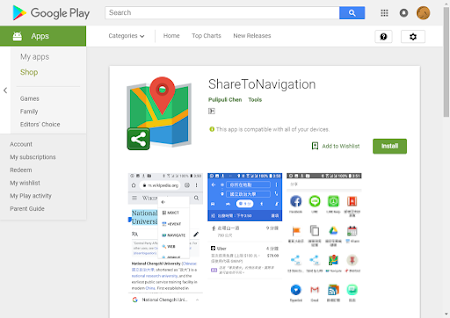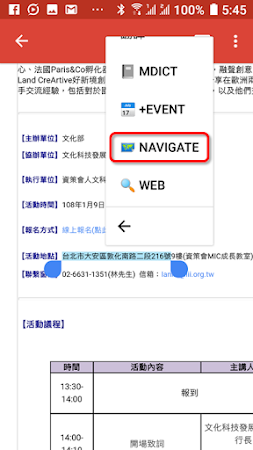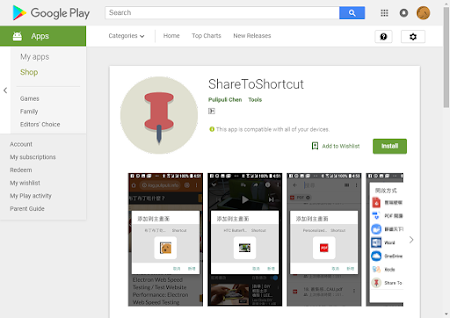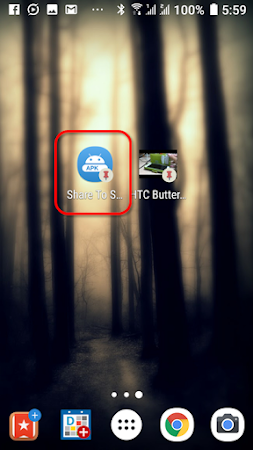拓展Android分享功能:分享建立行事曆事件、分享到導航、分享建立桌面捷徑 / Share in Android: Share to Event, to Navigation, to pin a Shortcut
要說我覺得Android最好用的特色,那就是可以自由在各個APP之間傳遞資訊的「分享功能」(share)。你可以分享照片給Facebook APP去發佈、你可以分享網頁到Evernote保存,但奇怪的是,Android上最常見的行事曆活動(event)、地圖導航、以及建立桌面捷徑,卻都沒有分享功能可以用。所以這篇我就要來介紹我自己用PhoneGap建立的三個分享功能APP:分享建立行事曆活動 ShareToEvent、分享開始導航 ShareToNavigation、分享建立桌面捷徑 ShareToShortcut。以下就是介紹這三個APP的安裝與使用方法,最後跟大家聊聊我對與分享和捷徑的看法。
分享建立行事曆活動 / Share to Event
- Google Play: ShareTo Event
- Github原始碼:PhoneGapBuild-ShareToShortcutLite
- PhoneGap Build安裝:Share To Event
ShareToEvent分享建立行事曆活動,你就可以從任意選取文字、或是利用APP分享功能,直接開啟建立行事曆活動的編輯畫面。這跟APP直接建立行事曆活動的API不一樣,使用者會用他們主要使用的行事曆APP來編輯活動,讓使用者能夠修改活動的日期、時間、提醒等細節。
分享建立事件ShareToEvent這個APP有兩種主要用法:直接分享,以及選取文字後分享。
從APP直接分享 / Share via APP
你可以在任何支援分享功能的APP中,選取「+Event」作為分享的目的地。
這時候ShareToEvent會開啟你的行事曆軟體,嘗試將分享的資訊填入「活動名稱」和「筆記」中。你就可以快速在行事曆裡面建立活動囉。
選取分享 / Share via selected text
在不能使用分享的APP中,例如Gmail,你也可以用選取文字的方式,選取要加入行事曆的文字後,選擇使用「+EVENT」開啟ShareToEvent。ShareToEvent一樣會開啟行事曆軟體,將選取的文字填入「活動名稱」中。
目前ShareToEvent並不會自動分析文字中的日期和時間來設定行事曆活動,因此建立活動時還需要手動修改活動的時間喔。
分享開始導航 / Share to Navigation
- Google Play: ShareToNavigation
- GitHub原始碼:PhoneGapBuild-ShareToNavigation
- PhoneGap Build安裝:Share To Navigation
安裝分享開始導航,Android的使用者可以選取任意文字或從APP分享,將導航目的地直接輸入到地圖APP中,並且開始導航。
分享開始導航ShareToNavigation這個APP一樣也有兩種主要用法:直接分享,以及選取文字後分享。
從APP直接分享 / Share via APP
你可以在任何支援分享功能的APP中,選取「NAVIGATE」作為分享的目的地。
這時候ShareToNavigation會開啟你的地圖APP,例如Google Maps,嘗試將分享的資訊作為目的地終點,並開始從你現在所在位置導航到該地點。
選取分享 / Share via selected text
在不能使用分享的APP中,例如Gmail,你也可以用選取文字的方式,選取目的地的地址文字後,選擇使用「NAVIGATE」開啟ShareToNavigation,並直接開始設定導航到目的地。
分享建立桌面捷徑 / Share to Shortcut
- Google Play: ShareToShortcut
- GitHub原始碼:PhoneGapBuild-ShareToShortcutLite
- PhoneGap Build安裝:Share To Shortcut
分享建立桌面捷徑ShareToShortcut是用Android的分享功能來建立捷徑。讓捷徑會放置在桌面上,方便使用者任意調整與開啟。
從APP直接分享 / Share via APP
分享建立桌面捷徑ShareToShortcut的操作必須要透過APP內建的功能來建立。只要APP支援分享功能,你就能夠從分享建立桌面捷徑。這特別適合一些沒有提供建立捷徑功能的APP,例如YouTube、Google Map。
以「HTC Butterfly 2休眠皮套DIY成果」這個YouTube影片為例(上架了兩年,瀏覽量還沒破千…),請按下「分享」按鈕。
選擇分享到「Shortcut」。
這時候ShareToShortcut會嘗試建立一個捷徑添加到主畫面,請按下「新增」。
桌面上就會出現捷徑,而且捷徑的圖示會是該影片的縮圖,捷徑的名稱也是該影片的標題,方便辨識。
之前電腦玩物的異塵行者也寫了一篇「利用 Android 手機「捷徑」取代 App ,讓桌面快一步且更專注」來推薦大家多多使用捷徑,但異塵行者只有少數具有建立捷徑功能的APP才能使用,像是Evernote、Google Drive。如果搭配分享建立桌面捷徑ShareToShortcut,那就可以讓更多APP也能建立捷徑了。
從PhoneGap Build網址建立捷徑 / Create shortcut from PhoneGap Build
分享建立桌面捷徑ShareToShortcut另一個主要功能是提升在PhoneGap Build上建置Android APP的效率。
只要開啟PhoneGap Build中下載Android apk的網址時,你就能夠選擇將之建立為桌面捷徑。網址必須符合「https://build.phonegap.com/apps/.*/download/android」的條件,其中*為任意編號。
往後要下載、安裝PhoneGap Build編譯好的apk檔時,只要點選桌面上的捷徑即可。
ShareToShortcut會直接從PhoneGap Build下載apk檔案,擺放到暫存空間,然後進入安裝畫面。這樣子開發者就不用一直下載多份apk檔案,佔用自己手機空間,還可以省下下載、開啟apk的幾個步驟。
結語 / In closing
除了這次介紹的三個應用Android分享功能APP之外,我自己還嘗試了其他的分享APP。其他的分享APP都是跟特定軟體搭配,例如跟EverClip搭配的EverClip ➡、跟MDict搭配的Share To Dict。不過後來很多APP的分享功能都越做越好,也就不見得需要這些分享APP來輔助。挑來挑去,最後我只把覺得比較實用的三個分享功能APP上架,並在上面跟大家介紹。
捷徑的價值 / Importance of Shortcut
開頭講到分享是Android很重要的功能,但這其實方便手指觸控操作的權宜之計。反而是最後提到的ShareToShortcut的「捷徑」功能,才是Android讓我覺得最有價值的特色。
捷徑的價值具體來說有兩點:第一是能夠直接開啟APP中的特定功能,例如能夠開啟Evernote或Google Drive中的指定檔案、直接開啟YouTube的觀看進度來瀏覽上次未看完的影片、能夠直接導航到常用地點、直接建立一個現在時間延後30分鐘的行事曆活動、直接用自己習慣的PDF閱讀軟體開啟緩存在Google Drive的PDF檔案(聽起來很複雜是吧,但這個真的好用)。我們不用再經歷打開APP選單、開啟APP主畫面、選擇APP功能、開啟文件等多個步驟,直接就能開啟自己要的功能。
捷徑的另一個價值在於高度自訂性。現在放在Android的桌面Launcher上的任何物件(包含捷徑),使用者都可自由移動、重新命名和變更圖示、把多個物件彙整成資料夾。這就可以讓我用自己習慣的思維來彙整自己要的功能,而不需要受限於APP設定的排版。
受到Android捷徑的思維影響,我連Windows桌面上也擺滿了許多捷徑,這些捷徑大多都是用「使用Chrome的命令列選項app來製作網頁應用程式捷徑」這篇所建立的網頁應用程式,有論文檔案的捷徑、YouTube作業用BGM的捷徑、Blog草稿的捷徑。
現在如果遇到APP強迫使用者必須要開啟主畫面之後才能使用特定功能,我反而會覺得特別難以適應,真不好用XD
iOS在2018年也推出了「捷徑」功能,請見「完整教學 iPhone 使用 iOS 12 全新「捷徑」App」這篇。但這個「捷徑」更像是自動化機器人一樣,跟Android的直接開啟APP的特定功能仍有不少差距。Android具有intent-filter的設計,能夠讓APP自己說明允許其他APP如何跟它互動,因此我就能夠容易實作捷徑和分享功能,這種開放特性就是我喜歡Android的地方。關於Android的intent-filter概念,請看「android -- 應用程式自我介紹之intent resolution」這篇。
PhoneGap Build and ShareToShortcut
此外,ShareToShortcut也解決了我在使用Adobe PhoneGap Build來編譯Android APP (加入網址)時的困擾。以往修改Android APP時,我必須要經過以下步驟:
- 把檔案commit病push到GitHub
- 到PhoneGap Build按下Update Code (Pull from Git)重新編譯
- 等待編譯完成後用Android手機下載apk
- 等待下載完成後安裝
現在ShareToShortcut可以直接合併3跟4這兩個步驟,而且不會一直產生很多重複的apk檔案,對開發效率有很大的幫助。
從我開始使用PhoneGap Build開發Android APP的時候,我就一直想要作出這樣的功能。這之間斷斷續續的不斷嘗試、失敗、換不同的方法再嘗試。最後整合了檔案下載、檔案開啟、建立捷徑等多個套件,才能完成這整個功能。這期間大概已經兩年了吧,本來這段期間一直等待會有別人做好的APP可以用,結果最後還是自己動手做最有用啊,真是感慨。
但是這個ShareToShortcut還不能算是完成。前面提到很多捷徑可以做到的事情,目前都還沒能用簡單的操作界面來設定。我是希望先做一個建立行事曆活動的捷徑,並可以預先設定好名稱與發生的時間。例如固定建立一個「45分鐘後洗衣機洗好衣服」或是「小憩30分鐘後叫醒我」的捷徑,這樣應該會更加方便。不過目前的工作排程並沒有急著要完成這個功能,就看未來有沒有機會繼續完善ShareToShortcut吧。
那麼這次對於三個使用Android分享功能的APP介紹就到這裡了。你用過Android的分享功能嗎?你最常用分享功能來做什麼事情呢?你有用過捷徑功能嗎?如果有ShareToShortcut,你會想要把什麼東西放在桌面上當作捷徑方便開啟呢?歡迎在下面的留言處跟我們分享你的想法。如果你覺得我這篇教學寫的不錯的話,請幫我在AddThis分享工具按讚、將這篇分享到Facebook等社群媒體吧!感謝你的耐心閱讀,讓我們下一篇見。