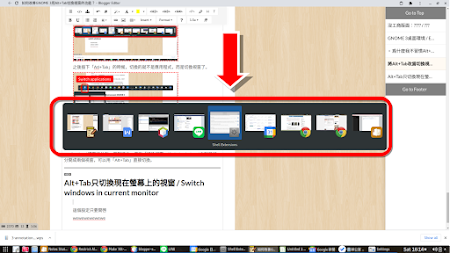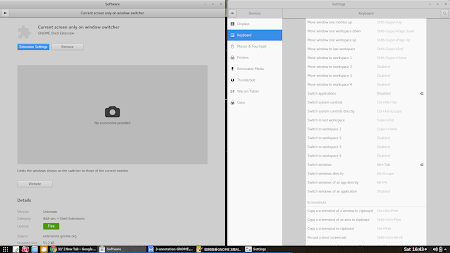如何改善GNOME 3用Alt+Tab切換視窗的功能? / Tips to improve the Alt-Tab behavior in GNOME 3

哈囉,大家最近在吃什麼呢?這裡是鬼月時期碰到許多強得跟鬼一樣的人的布丁。
如果要提高桌面環境多視窗的工作效率,那麼快捷鍵「Alt+Tab」一定是每個人都必須學起來的基本功夫。「Alt+Tab」的主要功能是快速切換不同視窗,但這個功能在每個作業系統中運作的方式都不太一樣。在內建了多個虛擬桌面(workplace),並搭配多顯示螢幕的Linux GNOME 3桌面環境中,「Alt+Tab」預設顯示所有應用程式(applications)的運作方式就不太方便操作了。
這篇將介紹如何在Linux GNOME 3中改善「Alt+Tab」切換視窗的功能,包括了在應用程式之間的切換改爲在視窗(windows)之間的切換,以及讓「Alt+Tab」的切換循環只限定在滑鼠目前的顯示畫面。如果你也想成爲GNOME 3工作效率大師的話,就繼續看下去吧!
- 沒工商版面:微波蒸煮盒sistema / Microwave steamer: sistema
- GNOME 3桌面環境 / Environment: GNOME 3 Desktop
- 將Alt+Tab改爲切換視窗 / Let Alt+Tab to switch windows
- Alt+Tab只切換現在螢幕上的視窗 / Switch windows in current monitor
- 結語 / In closing
不過,在文章開始之前,我們還是先來個沒工商版面吧。
沒工商版面:微波蒸煮盒sistema / Microwave steamer: sistema
(照片來源:sistema)
專心寫程式工作的時候,出外吃飯就是一件麻煩的事情。叫外送或外帶的話,就算不考慮花費較高,外送餐點也常常難以滿足綠色青菜、蛋白質所需要的攝取量,再加上外送包裝的大量垃圾,處理起來也是挺麻煩的事情。
爲了解決上述的煩惱,最近我開始使用微波蒸煮盒Sistema來烹煮午餐跟晚餐。Sistema不含雙酚A或塑化劑等有毒物質,在微波爐內加熱可耐熱到140度C。跟一般把剩菜微波加熱的方式不同,微波蒸煮盒Sistema還可以在瀝水隔盤下加水,搭配蒸汽來煮熟食材。我的食譜也很簡單,將所有食材切小塊後和調味料直接地丟入微波蒸煮盒Sistema,加熱水放入微波爐加熱9分鐘,這樣就完成香噴噴的一餐了。微波蒸煮盒Sistema不僅用微波爐來烹飪很簡單,也可以直接丟入洗碗機清洗。選擇自然的食材用微波蒸煮盒Sistema烹飪,不僅健康、快速,省下的時間就能專心寫程式了呢!
綜合以上所述,微波蒸煮盒Sistema讓我喜愛的三大特色如下:
- 用微波爐料理既簡單又快速,不用悶在廚房跟多種廚具糾纏不清。
- 獨特的瀝水隔盤與蒸汽孔設計,讓食材不只是加熱,而可以真的熟透。不騙你,我連馬鈴薯都是這樣煮的。
- 簡化清洗負擔。你只需要清理微波蒸煮盒Sistema,而不需要面對油膩膩與沾粘剩菜的碗盤,或是燒焦的鍋子。
目前微波蒸煮盒Sistema在多個網路通路都可以直接購買。如果你對怎麼使用微波蒸煮盒Sistema來料理食物感興趣的話,可以看看營養健身葛格Peeta的推薦影片。我這兩個月來用微波蒸煮盒Sistema料理食物,每餐都吃得超飽,還能讓體重持續降低超過了5公斤。如果你想知道我是怎麼做的話,不妨在下面留個言讓我知道吧。
真的吃了一些東西後(?),讓我們開始今天的主題吧。
GNOME 3桌面環境 / Environment: GNOME 3 Desktop
我現在使用的桌面環境是GNOME 3。這是在Chromebook使用crouton建構的Ubuntu 18.04 Linux桌面環境。如照片所示,我平常的工作環境就是三個螢幕。最近因爲整頓工作環境,其中一個螢幕的連接線被我拿去工作環境使用,所以右邊的攜帶式螢幕沒有運作。總之,我除了想給大家看看桌面的兔子乾杯之外,只是想跟大家說這是一個多螢幕的工作環境就是了。
爲什麼我不習慣Alt+Tab的預測操作 / Why I don't like the default behavior of Alt + Tab
GNOME 3桌面環境跟大部分作業系統一樣,內建了使用「Alt+Tab」快速鍵切換應用程式的功能。但我一開始使用的時候很不習慣,這跟我之前在Windows的環境有很大的差別。
第一個不習慣的地方在於GNOME 3使用Alt+Tab切換的是「應用程式」(application)而非「視窗」(window)。在GNOME 3桌面環境中,同一種應用程式會被群組在一起。從上圖可以看到檔案管理工具「2 File Manager」(專案名稱是PCMan File Manager)底下有兩個視窗,這兩個視窗是我正在處理不同資料夾的工作。但我不能直接用Alt+Tab切換這兩個「2 File Manager」,必須在切換到「2 File Manager」應用程式之後,還要按方向鍵「下」,才能切換到其中一個視窗。對於這個問題,我們可以修改「鍵盤快速鍵」(Keyboard Shortcuts)來解決。
第二個不習慣的地方在於上圖的切換列表包含了所有螢幕開啓的應用程式。通常我習慣每個螢幕都會有各自進行的不同工作,而切換視窗也只會在這個螢幕進行。GNOME 3把所有應用程式都集中在一起的操作行爲,讓我覺得過於混亂。對於這個問題,我們可以安裝GNOME的擴充功能「Current screen only on window switcher」來解決。
第三個不習慣的地方在於「Alt+Tab」的切換視窗只會出現在「主要螢幕」(primary display)上。當我們有多個螢幕時,GNOME 3會自動指定其中一個螢幕爲「主要螢幕」,使用者也能到「設定」(Settings)的「顯示」(Displays)裡面去修改。不過「Alt+Tab」的切換預設只能在「主要螢幕」進行,根據Liam Proven的說法,這個設定似乎是無法調整的。
好的,在瞭解問題與找到對應解決方法後,我們就來開始動手調整GNOME 3的設定吧。
將Alt+Tab改爲切換視窗 / Let Alt+Tab to switch windows
首先我們先來把Alt+Tab的操作從「切換應用程式」(switch applications)改爲「切換視窗」(switch windows)。
做法是開啓「設定」(Settings)裡面的「鍵盤」(Keyboard)。
在這裡面找到「Switch windows」,用滑鼠點一下。
這時候會出現提示你按下鍵盤按鍵的訊息。
然後按下實體鍵盤的「Atl」跟「Tab」按鍵。
確認一下設定有偵測到我們按下「Alt+Tab」。這時候設定也會提示你,原本「Atl+Tab」是被設定用來執行「切換應用程式」(Switch applications)。如果我們要取代(replace)這個設定話,「切換應用程式」的快速鍵就會被取消。我們按右上角的「Replace」確定取代即可。
之後按下「Atl+Tab」的時候,切換的就不是應用程式,而是切換視窗了。
仔細比較的話,可以看到「2 File Manager」在「切換應用程式」(Switch applications)裡面被分在一個群組中,但在「切換視窗」(Switch windows)中則是被分開成兩個視窗,可以用「Alt+Tab」直接切換。
Alt+Tab只切換現在螢幕上的視窗 / Switch windows in current monitor
再來我們要來讓Alt+Tab的切換視窗功能,從原本切換所有虛擬桌面、所有螢幕的視窗,改爲只切換現在滑鼠所在螢幕的視窗。這個功能需要安裝GNOME的擴充功能「Current screen only on window switcher」。
讓我們搜尋「Software」開啓GNOME的軟體中心「Software」。
打開Software應用程式,按右上角的放大鏡搜尋,然後在輸入框中輸入「current screen」,這時候應該會找到對應的擴充功能「Current screen only on window switcher」。
按下「Install」來安裝。
這時候會跳出確認是否要安裝的訊息,按下「Install」確認。
這樣子就安裝完囉。
讓我們來按下「Alt+Tab」看看。你可以注意到,現在切換視窗時只限於目前滑鼠所在的螢幕上,其他螢幕或其他虛擬桌面(workplace)的視窗就不會出現囉。
結語 / In closing
這篇文章說明了如何改善原本GNOME 3桌面環境中的「Alt+Tab」功能,讓它從切換應用程式改爲切換視窗之外,也能夠讓它只切換目前所在螢幕的視窗。
遺憾的是,「Alt+Tab」的切換畫面只能在「主要螢幕」(primary display)上顯示,不能在我正在操作的其他螢幕上顯示。如果你有發現到更好的做法的話,不妨在下面留言跟我分享喔!
那麼這次改善GNOME 3桌面環境Alt+Tab功能的教學就到這裡了。寫到最後,我來調查一下大家在多工視窗操作的習慣:
你都是用什麼方式切換不同的視窗呢?
- A. 我跟這篇一樣,習慣使用Alt+Tab。
- B. 比起Alt+Tab,我比較喜歡用Win+Tab (或是Super+Tab)。
- C. 直接點工作列上的視窗來切換,我都不用鍵盤操作。
- D. 其他:我都用更有效率的方法。
歡迎在下面的留言處跟大家分享你的想法。你的意見都是我繼續分享的動力喔!
如果你覺得我這篇實用的話,請幫我在AddThis分享工具按讚,或是將這篇分享到Facebook等社群媒體吧!想在社群媒體追蹤我的話,歡迎到我的Facebook粉絲專頁「布丁布丁吃什麼?」按個讚喔!
不知道這篇文章有沒有讓你吃到什麼有趣的東西呢?我是布丁,期待下次見!