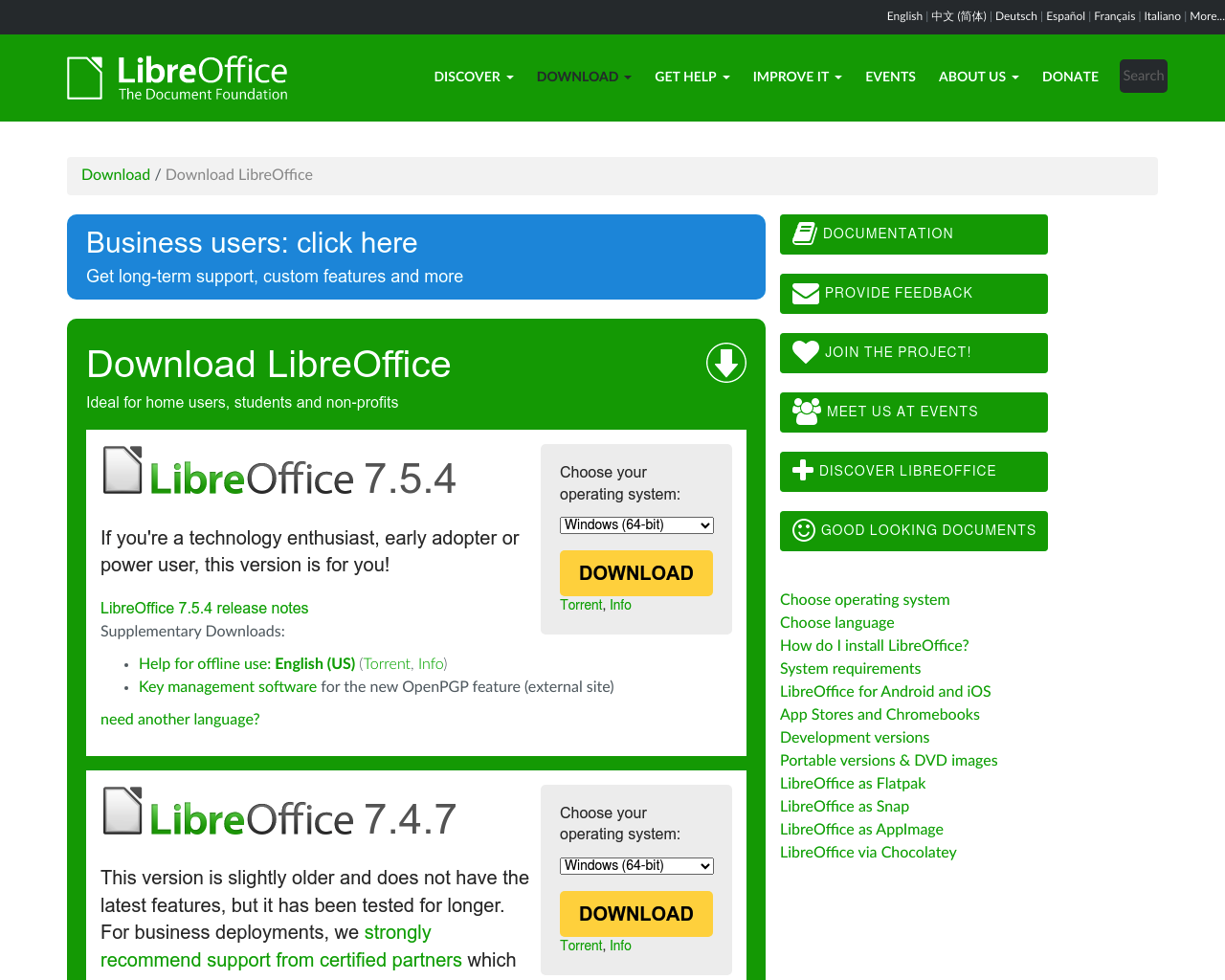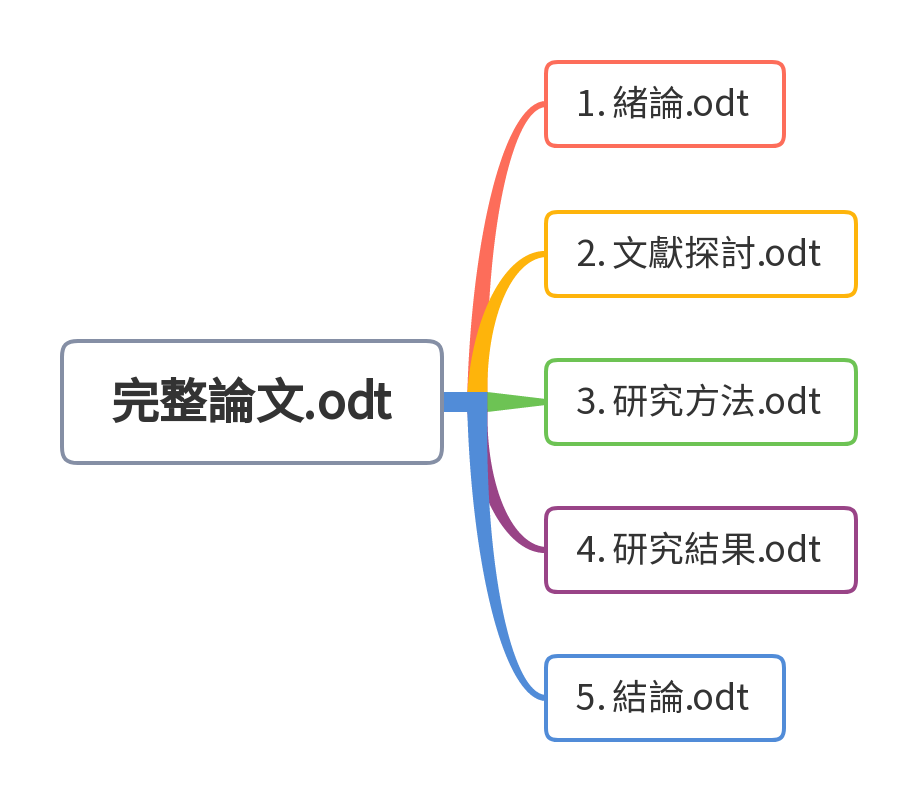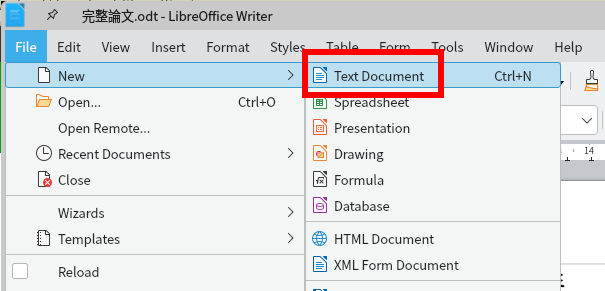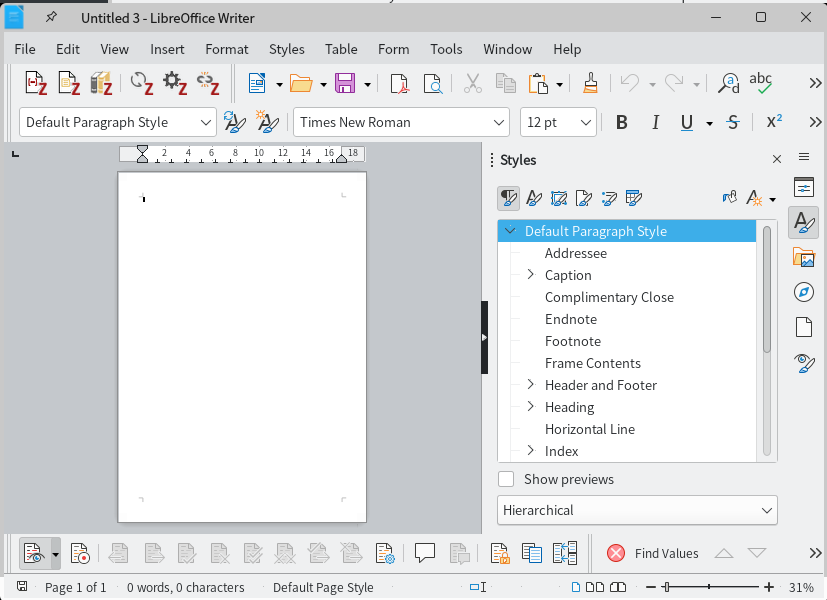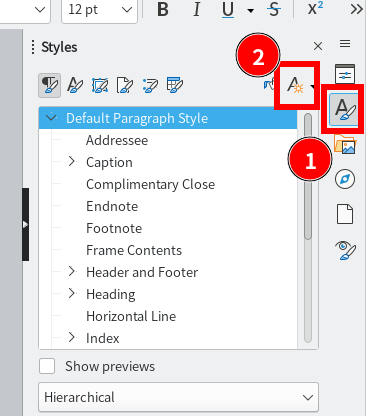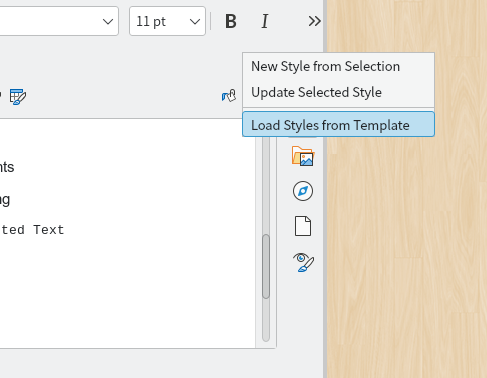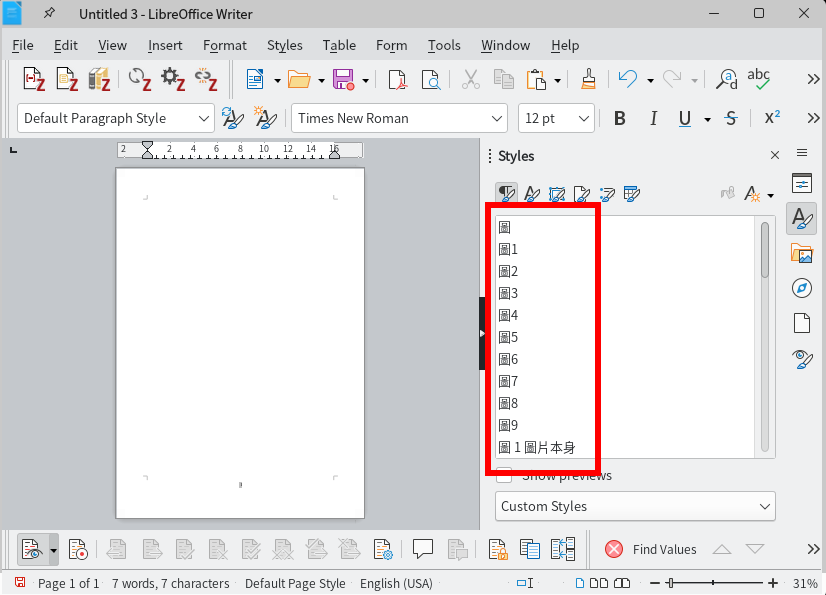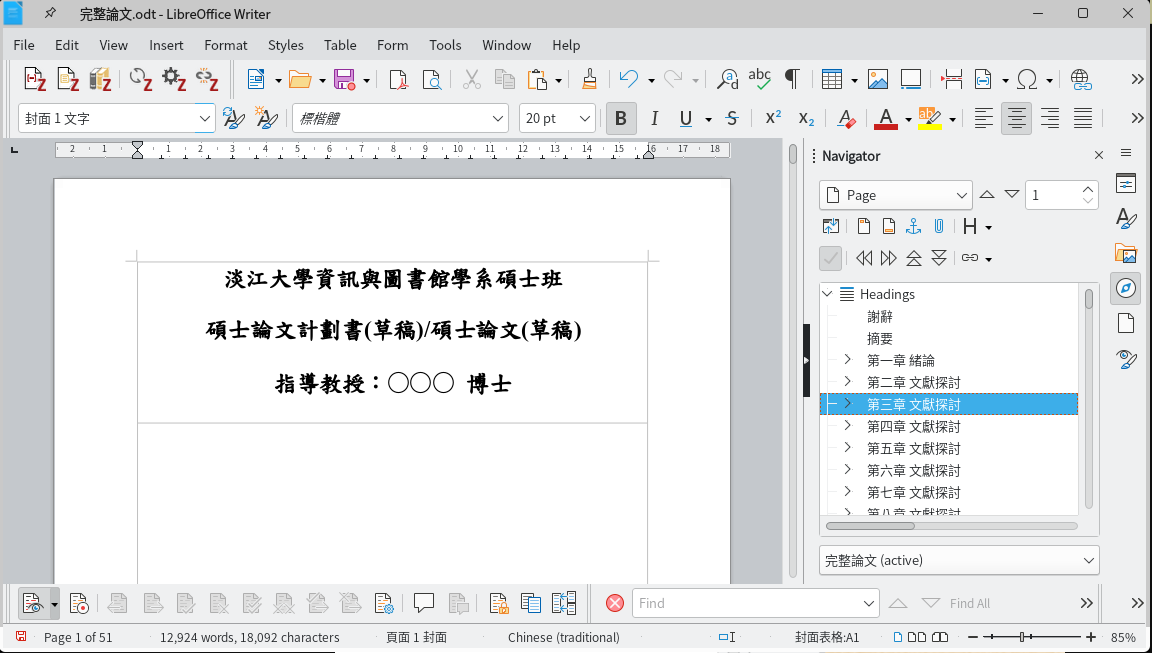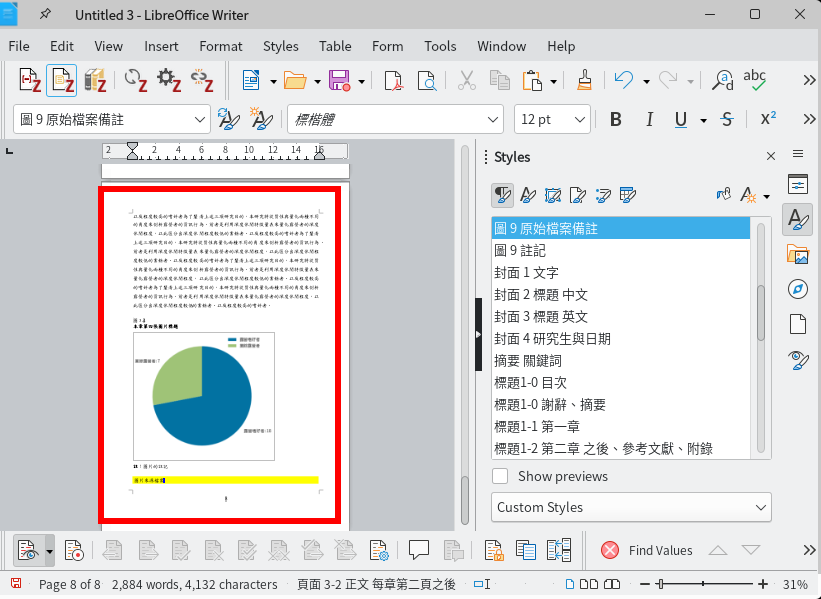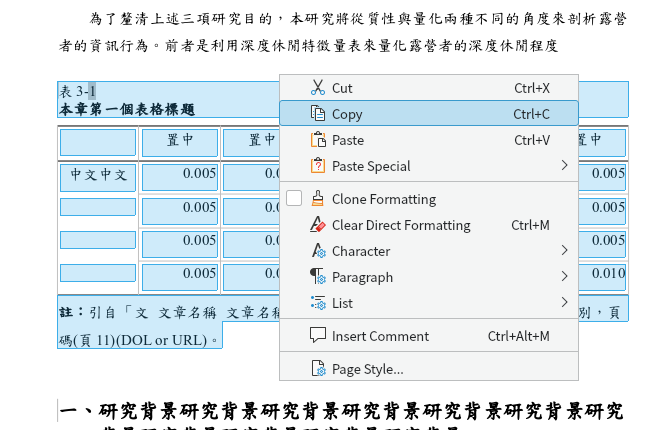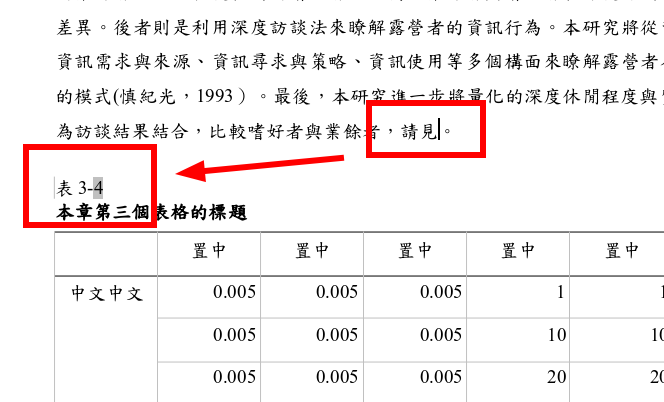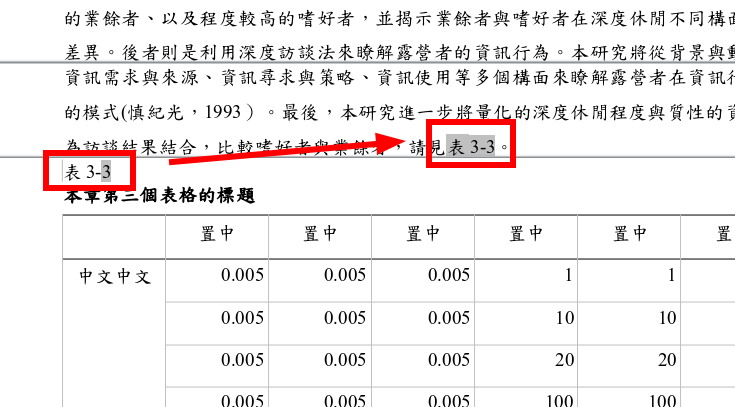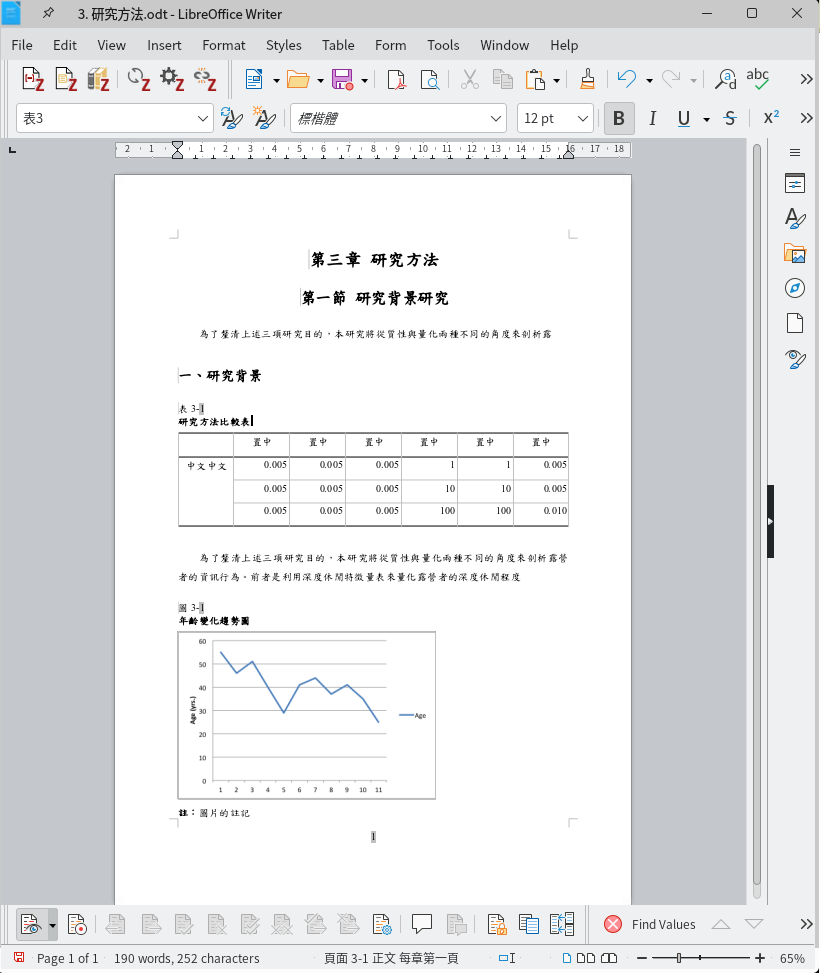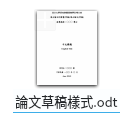LibreOffice Writer使用APA第七版圖片與表格標號最完整的做法 / The Most Comprehensive Approach to Use APA 7th's Caption of Pictures and Tables in Libreoffice Writer
論文會用到圖片和表格來展示資料,而我們會在文中指出現在要看的圖片和表格。在論文正文之前也會有圖次跟表次。將這一切串聯起來最重要的功能,就是標號。經過我長久的研究,這篇我將歸納LibreOffice Writer在標號的相關作法。這種做法跟LibreOffice Writer原本標號的運作方式大不相同,但使用起來更是簡單,而且能夠符合論文寫作的需求。
- APA寫作格式 / APA Style
- 樣式檔案 / Styles File
- 論文寫作階段 / Writing Stages
- Stage 1. 起草 / Drafting
- Stage 2. 寫作 / Writing
- Stage 3. 合併 / Merging
- 小結 / In closing
APA寫作格式 / APA Style
本篇的論文樣式是以APA為主。APA格式是一種常用的學術寫作和引用風格,它是美國心理學協會(American Psychological Association)制定的規範,被廣泛應用於社會科學、教育學、商業學和其他學術領域的研究論文和學術文章中。雖然很多人以為APA只是指引用格式,但其實APA其實是涵蓋整份論文的方方面面,除了引用來源的方式以及參考文獻的編寫規則之外,其實包括了文章結構、字體、行距、頁面的天地左右(寬度)、圖片與表格的格式,以及本篇所要講的圖片和表格的標號。
目前主要使用的APA版本是2019年發佈的第七版。但是有件事情其實國內很多人都沒有搞清楚過:中文的APA格式跟英文的APA格式並不相同。儘管許多單位都各自制訂了「中文版」APA的格式規範,但這些規範大多只著重在文內引用和參考文獻的寫法,對於整份論文的寫作格式指引,並沒有英文原文APA來的完整。
如果你想要遵循APA寫作格式來撰寫論文,而你所在的單位或投稿對象提供的APA指引不夠完整時,我建議你選擇一本較為全面的APA專書作為參考。
吳清山、林雍智(2020)。教育學門論文寫作格式指引 : APA格式第七版之應用。心理。
以下我採用了林雍智老師在2022年彙整的APA格式第七版專書。該書有考慮到英文和中文使用情境的差異,提出了不少中文APA的調整方向。APA格式第七版跟以往相比有了許多改變,這也包括了本篇要講的標號:
- 不論是表格還是圖片,標號和標題的位置一律都在上方。(真心覺得早該這樣做了)
- 表格和圖片統一置左對齊。
- 標號的位置一律改成置左對齊,並將標號和圖表標題分成兩行。
- 中文和英文的標號和圖表標題,在粗體、斜體的表現上做法都不同:
中文的標號和圖表標題,圖表標題為粗體,例子如下:
nohighlight
表1
研究生對於APA認知程度調查結果
英文的標號為粗體、圖表標題為斜體,例子如下:
nohighlight
Table 1
The Results of the Survey of Graduate Students’ Awareness of APA
https://apastyle.apa.org/style-grammar-guidelines/tables-figures/tables
值得注意的是,林雍智老師在書中講到表格的繪製格式時,加入了許多的橫線和網底,但文中並沒有特別提到這些表格樣式。這部分我傾向於參考英文原本APA的畫法,僅保留最少的橫線,不使用網底強調表格標頭。這也是我認為最適合閱讀的格式。
樣式檔案 / Styles File
根據林雍智老師在APA第七版的指示,我把常見的樣式整理成適合LibreOffice Writer的「論文草稿樣式.odt」。
https://www.libreoffice.org/download/download-libreoffice/
odt格式的檔案請使用LibreOffice Writer來編輯。LibreOffice Writer是LibreOffice的文件編輯器,你可以在以下連結下載LibreOffice:
論文寫作階段 / Writing Stages
這份「論文草稿樣式.odt」除了遵循APA的格式之外,同時也設計成能夠支援論文分章節個別寫作的需求。由於論文的內容較長,一般來說,我們並不會一口氣從頭寫到尾。而且編輯一份過長的文件,也很容易導致文字編輯器當機,Word跟LibreOffice Writer皆是如此。因此,我建議大家分成各章各別寫作。寫作完成後再合併成「完整論文.odt」單一檔案即可。
在分章寫作的前提下,每章的寫作都會經歷以下三個階段:
- 起草:從「完整論文.odt」建立各章草稿,例如「3. 研究方法.odt」。
- 寫作:各章草稿寫作。
- 合併:將完成的各章草稿合併到「完整論文.odt」。
以下請你先將「論文草稿樣式.odt」下載到你的電腦,並改名為「完整論文.odt」或是你認為合適的名稱後,讓我們依序從「起草」、「寫作」到「合併」三個階段來學習如何使用圖片與表格的標號吧。
Stage 1. 起草 / Drafting
開新檔案 / New text document
讓我們用LibreOffice Writer打開「完整論文.odt」,然後在選單列的「File」(檔案) > 「New」(開新檔案) > 「Text Document」(文字檔案)。
開好了一個新的檔案。
如果你已經有一個正在撰寫的odt檔案的話,那就直接從該檔案開始即可。
讀取樣式 / Load style
接著進行以下操作:
- 在側邊欄上打開「Styles」(樣式)。
- 按下樣式管理按鈕。
選擇「Load Styles from Template」(從範本讀取樣式)。
在「Load Styles from Template」(從範本讀取樣式)對話視窗中,進行以下操作:
- 勾選所有項目:包括「Paragraph and Character」(段落和字元)、「Frame」(外框樣式)、「Page」(頁面樣式)、「List」(清單樣式),以及最重要的「Overwrite」(覆蓋既有的樣式)。
- 按下「From File」,選擇「完整論文.odt」。
會到樣式的側邊欄上,進行以下操作:
- 點選檢視其他的樣式,例如「Page Styles」(頁面樣式)。
- 會到「Paragraph Styles」(段落樣式)。
- 將下方的檢視模式改為「Custom Styles」(自訂樣式)。
如果有成功讀取樣式,此時應該可以看到許多我額外設定的樣式。只是我不建議大家在文字上套用這些樣式,而是直接複製「完整論文.odt」裡面的範本來使用即可。
複製範本 / Copy template
讓我們會到「完整論文.odt」。
在側邊欄打開「Navigator」(導覽器)。在導覽器裡找到你現在要撰寫的章,點滑鼠左鍵,跳到該章的位置。舉例來說,我們現在要撰寫「第三章 研究方法」,那就請你跳到「完整論文.odt」裡「第三章」的位置。
接著請用滑鼠或游標選擇該章的所有內容,包括標題、文字、表格和圖片。我通常是先將游標放在要選取的位置,然後按著Shift表示開始選取,然後按Page Down跟方向鍵的下,擴大選取範圍直到該章的最後。按「Ctrl + C」複製選取內容。
切換到剛剛新增的文件上,貼上內容。
將新增的檔案儲存。舉例來說,我們正在撰寫「第三章 研究方法」,那檔案名稱就設為「3. 研究方法」吧。
起草階段準備好囉,開始撰寫吧。
Stage 2. 寫作 / Writing
由於本篇的重點僅在圖片和表格的標號,圖片跟表格的註解、表格的格式之類的其他問題,就請參考你所在單位的格式指示以及APA格式的說明囉。
新增圖表 / Add table and figure
如果你在寫作的時候需要新的表格,那就直接從範本複製再貼上即可。
你可以注意到表格的標號會根據前後順序自動編號。
圖片也是如此。
在文中加入圖表交互參照 / Add cross-reference in the text
如果想要在文中加入「請見表3-4」的話,要怎麼操作呢?
請先打好你的文字,將游標放在預訂要插入「表3-4」的地方。
從選單列進入「Insert」(插入) > 「Cross-reference...」(交互參照...)。
在「Fields」(欄位)的「Cross-references」(交互參照)的對話視窗裡面,進行以下操作:
- 在「Type」(類型)裡面,選擇表或圖。
- 在「Selection」(選項)裡面,找到你要插入的「表3-4」。
- 在「Refer using」(參考使用)裡面,選擇「Category and Number」(類別和數字)。
- 按下「Insert」(插入)。
- 按下「Close」(關閉),離開對話視窗。
交互參照「表3-4」已經插入到文中。
如果有正確使用標號和交互參照,那麼當前後的表格、圖片有所增刪或移動的時候,標號會自動調整數字的順序。舉例來說,我刪除了原本的「表3-3」,則剛剛我們使用的「表3-4」會自動重新編號為「表3-3」,而且文中的交互參照也會一併調整為「表3-3」。
如果LibreOffice Writer沒有自動更新,那你也可以手動更新標號。做法是在選單列的「Tools」(工具) > 「Update」(更新) > 「Update All」(更新全部)。
Stage 3. 合併 / Merging
在各章檔案完成後,可以將各章的內容彙整到「完整論文.odt」。假設我完成了「3. 研究方法.odt」,該章裡面有一張「表3-1 研究方法比較表」以及「圖3-1 年齡變化趨勢圖」,接下來我們就來看看要怎樣把它們彙整到「完整論文.odt」吧。
複製並貼上 / Copy and paste
在「3. 研究方法.odt」檔案的選單列上進入「Edit」(編輯)、「Select All」(全選)。你也可以按「Ctrl + A」快捷鍵來全選。
在「3. 研究方法.odt」檔案的選單列上進入「Edit」(編輯)、「Copy」(複製)。你也可以按「Ctrl + C」快捷鍵來複製。
移動到「完整論文.odt」,移除掉原本的第三章範本的所有內容。
將來做「3. 研究方法.odt」的內容按「Ctrl + V」貼上到「完整論文.odt」。
更新目錄 / Update index
接下來要手動更新標號跟頁碼,這樣貼上的內容才會反應在目錄上。做法選單列的「Tools」(工具) > 「Update」(更新) > 「Update All」(更新全部)。
如此一來,「完整論文.odt」的「目次」、「圖次」與「表次」都會一併更新。省下你在那邊對照頁數的困擾。
小結 / In closing
本篇以「3. 研究方法.odt」為例,介紹如何使用「論文草稿樣式.odt」來完成「起草」、「撰寫」與「合併」這三個論文寫作階段。起草階段複製了論文草稿樣式的樣式和範本;撰寫階段則是複製範本來新增表格與圖片,並能在文中插入交互參照;合併階段則是將完成的各章內容合併到單一檔案,並自動化地更新所有的目錄。
然而,這套流程儘管是我目前看來最全面和簡單的做法,但未來仍然還有可能會調整。特別是「論文草稿樣式.odt」裡,可能仍存在需要修正的錯誤樣式。屆時我會更新上面連結中的GitHub檔案,而其他連結則當做備份而已。
總之,儘管不算完美,但還是希望這份「論文草稿樣式.odt」和使用LibreOffice Writer撰寫論文使用標號的方法能夠幫到大家。祝大家寫作愉快!
文章最後要來問大家的是:你通常是用那一種類型的標號呢?
- 1. 「表1-1」,這樣能夠看到表的位置是第幾章,很方便。
- 2. 「表1」,從1一直算到最後一張就好了啊,幹嘛分這麼細。
下面說說你的看法吧!