自己講課的無線訊號自己架:5分鐘內用公用電腦架設「無線基地臺講課系統」 / Set up My Own WIFI in Each Lecture: Use a Public Computer to Set up a "WIFI Access Point Lecture System" Within 5 Minutes
由於我的演講跟課程大多時候都需要台下學生、聽眾連上網際網路,所以我自己會在講課之前將公用電腦變成可供127人連線的無線基地臺,還要滿足我講課的投影跟供電的需求。所需設備只有一臺已經連上網路的Windows電腦(Windows 10/11),以及一個電源插座而已。以下說明我的規劃。
問題:需要網路連線 / Problem: Internet Requirement
雖然有人說馬斯洛需求層次理論應該要延伸到WIFI跟電力,但這件事情在我授課現場可真的不是玩笑話。為了配合學校的政策,我在教學活動中大量使用iClass (開發公司的原名為TronClass)進行教學。其中學生最在意的一項活動:點名,也是用iClass進行。
沒錯,我上課時的點名是用線上點名的方式進行。具體來說,我會在課堂的任意時段開啟限時點名,通常是限時30分鐘。此時iClass會自動產生一組四位數字,而我再將這組數字跟學生說。學生需要登入iClass,將這組數字輸入到指定的點名活動中,這樣才算是完成點名。這點名的好處是不用佔據太多課堂時間。因為班上修課人數往往超過60人,一人一人點名點下來非常耗時。與其花時間去聽同學的名字,還不如安排課堂活動來討論或做個小測驗吧?
包含線上點名在內,課堂上還有許多需要用到網際網路的各種活動。像是線上討論、蒐集資料並整理、查詢資料庫等等。不僅如此,我也需要在講課的時候開啟Microsoft Teams,以確保無法到課的同學能夠參與和做課程錄影。
總而言之,要讓學生順利完成iClass上的活動以及我能夠維持串流,除了他們的手機跟電量是我鞭長莫及之外,我能做到的事情就是確保網際網路的連線。
聽到這裡,相信很多人心裡應該冒出許多問號了:
「需要嗎?大家不是都用網路吃到飽?」
作為一位長年使用預付卡的人,要求臺下學生必須要有支付網路吃到飽的經濟水準才能上課並不合理。關於這點可以看看我之前寫的「使用電信預付卡的日子:我們真的需要吃到飽的流量嗎?」。
「需要嗎?學校不是有無線網路?」
就我目前授課經驗來看,大概有2/3的教室無線網路都只有「能夠開啟網頁」的水準。而且更嚴重的是,很多人沒有意識到大多數無線基地臺能夠接受的「同時連線數量」都在20台以內,而教室使用的無線基地臺在「同時連線數」上也如同普通基地臺的水準,無法支應60多個人的同時連線。關於無線基地臺的同時連線數量,請看「行動基地臺的可連線裝置數量限制」的討論。
「老師需要煩惱這個問題嗎?這個問題不是應該是由行政人員處理?」
唉...我只能說,大家都盡力了。
「你上課不要叫大家用網路就好了啊。」
作為一位工程師(啊不是老師嗎?),面前遇到問題時,叫我繞過去嗎?
沒有,當然是正面克服問題啦。
然而問題還沒完。
我的講課需求 / Lecture Requirement
除了網際網路之外,我也有講師自己的需求。
我需要將授課內容串流到Microsoft Teams來錄影。與此同時,我還需要將自己的Linux筆電畫面投影到公用電腦、以顯示在教室的投影螢幕上。
值得一提的是投影筆電畫面到公用電腦的需求。大部分教室都會有投影機,但投影機只能顯示公用電腦的畫面。此外,在電腦教室上課的時候,因為教室設計緣故,學生很難看到投影機的畫面,我也需要將筆電的畫面能夠透過廣播系統開給所有同學看。
最後,還要克服馬斯洛需求金字塔新版最底層的問題:筆電的供電。
於是我就開始建造我上課時使用的無線基地臺講課系統了。
使用案例 / Use case
先讓我們看看整個系統有那些需求。
對學生來說,他們需要用手機、平板或筆電連上網際網路。人數大概是70人以內。對老師來說,我除了上課也需要網際網路之外,還需要讓筆電畫面能夠投射給其他人看。而筆電本身需要65w的供電,大概是如此。
現場環境 / Environment
https://deds.tku.edu.tw/mediaroom/
大部分講課的教室現場,我擁有的只有一臺公用電腦跟電源插座。公用電腦安裝了Windows 10/11,本身連上網際網路、投影機與廣播系統、以及一個可以連線的USB接孔。儘管照片上這個講臺看起來好像有很多功能,但我只能說...總務處辛苦了。
而且在教室之外,在外面演講的場合所提供的硬體支援又更少了。最精簡的狀況下,我只會有一臺Windows筆電,筆電可以上網、連接著投影機,而筆電本身接著延長線還留有插座,就這樣而已。
總而言之,我們就是要在現場只有一臺Windows電腦跟一個電源插座的前提下,要建構無線基地臺講課系統來滿足上述的需求。
系統架構 / System structure
無線基地臺講課系統的架構可以分成三個層次:最上層的使用者、中間的無線基地臺講課系統、下層現場固定的設備。整個系統架構有三大任務需要滿足,我用顏色來標示不同元件負責的任務,各別是綠色的網路、黃色的影像、以及藍色的供電。同時兼具多個任務的元件則以黑白表示,不特別標示顏色。
無線基地臺講課系統的實體設備則是這些。旁邊還包括一些教具。
接下來讓我們一個一個來看這三大任務是如何運作的。
Task 1. 網路 / Network
首先是綠色的網路。網路是由公用電腦開始。公用電腦將它的網際網路分享給USB HUB 1上的網路卡,而網路卡連接到無線基地臺(Access Point),無線基地臺提供WIFI給需要連線的設備。這邊的無線基地臺選擇的是無線訊號延伸器D-Link E15 AX1500,它也可以當做無線基地臺使用。D-Link E15 AX1500號稱可以支援127個連線裝置,可滿足整間教室的使用需求。
實體設備跟線材是這個樣子。由下至上各別是USB網路延長線、USB HUB 1內建網路卡,再由極短網路線連上無線基地臺D-Link E15 AX1500。
分享網路 / Network sharing
https://adamtheautomator.com/powershell-run-as-administrator/
為了讓公用電腦Windows分享網路給網路卡,我準備了一套需要系統管理者權限的Power Shell指令來快速完成整個繁瑣的操作:
iex ((New-Object System.Net.WebClient).DownloadString('https://pulipulichen.github.io/Fullscreen-Webcam-Viewer/share-network.ps1'))這套指令它要進行的動作很多,大致上包括了:
- 關閉防火牆。不關閉的話,有些時候分享網路會失敗。
- 確認USB HUB 1網路卡有連線。
- 確認原本有連到網際網路的有線網路卡。
- 將有線網路卡的網際網路分享給USB HUB 1網路卡。
- USB HUB 1網路卡關閉、啟動。確保它正確套用分享網路的設定。
- 開啟防火牆。
Task 2. 影像 / Video
黃色的影像則是用了一般相當少見的「影像截取」來進行。我的筆電有USB Type-C DP Alt模式,表示它可以用來輸出影像以及充電。透過具有HDMI輸出的USB HUB 2,我可以將筆電的影像轉換成HDMI訊號輸出。接著再用USB影像截取卡來取得HDMI輸出的影像,然後透過USB HUB 1輸入到公用電腦中。
此時USB影像截取卡會被視為是類似webcam的影像輸入裝置。為此我開發了能用於顯示影像截取卡畫面的Fullscreen Webcam Viewer。它除了能夠顯示影像截取卡的畫面之外,還會保持畫面的比例與解析度。點一下畫面就能放大到全螢幕。
上圖是實體設備跟線材。由下往上依序是接著公共電腦的USB延長線,延長線接著USB HUB 1。USB HUB 1上插著USB影像截取卡。截取卡透過HDMI短線接到另一個USB HUB 2的HDMI輸出孔。USB HUB 2再連接USB Type-C延長線,延長線末端接著一個磁吸接頭,可以跟筆電用磁吸的方式連接。
此外,我買的磁吸接頭是能夠支援DP Alt影像輸出跟供電的類型,而且可以轉換方向,這對在空間狹促的講桌擺放筆電來說很方便。
Task 3. 供電 / Power
最後是藍色供電的部分。供電是由電源插座開始,連接具有AC跟PD兩種充電方式的電源供應器。AC給無線基地臺供電,PD則是以USB Type-C連到USB HUB 2,再由USB HUB 2給筆電供電。
值得一提的是電源供應器的選擇。第一,我需要電源供應器有很長的電線,至少需要1.2m,這樣才能連到周圍的電源插座上。第二,電源供應器需要具備PD 65w的供電,這樣才能提供筆電充電。第三,它還需要有AC交流電的三孔插座,這樣無線基地臺才能正常運作。原本我是用普通的延長線插座配USB充電器,但這會讓設備體積大增。後來我改買LDNIO的電源供應器,至今為止運作正常。不過LDNIO雖然提供了2個USB Type-C、2個USB-A的插孔,但因為它只能在僅提供一個PD裝置時才能達到最高輸出65w的程度,所以其他孔就保持淨空比較好。
安裝 / Setup
無線基地臺講課系統整個看起來很複雜,但實際上打包起來就是上面看到的袋子,以及露出的三條線。無線基地臺講課系統的安裝只有五個步驟:
- 在公用電腦上開啟Fullscreen Webcam Viewer。
- 從Fullscreen Webcam Viewer複製網路分享指令。開啟Power Shell系統管理員模式,執行該指令。
- 將無線基地臺講課系統的藍色USB線接到公用電腦上。
- 將無線基地臺講課系統的電源供應機(附加省力插頭)插到電源插座上。
- 將無線基地臺講課系統的USB磁吸頭吸到筆電上。
以上動作順利的話可以在5分鐘內完成。完成後就可以達到以下效果:
- 筆電的螢幕畫面會出現在公用電腦的Fullscreen Webcam Viewer上。我會將他放大到全螢幕,取代公用電腦的畫面。
- 筆電跟其他設備都可以透過無線基地臺連上網際網路。
- 筆電獲得65w的供電。
然後我就可以用我自己的筆電講課囉。
其他教具 / Teaching aids
最後來講講我上課的其他教具。
右上方是門擋,用來避免教室的門完全關閉。我上課的教室只有教師才能開關門,但總是會有同學遲到、需要臨時去廁所,總不能每次都叫我跑來開門吧。後來講課的時候我會用門擋把門卡住,方便大家進出。
中間是條白色的USB Type C線。雖然電源供應器平時只負責筆電的供電,但臨時需要給手機或其他設備充電時,就能夠用這條線來充電。
左下角是時鐘。讓我可以確認講課的節奏跟避免耽誤到下課時間。由於學生的修課跟教室排程都非常密集,一旦延遲下課,就會壓縮到很多學生以及下堂要上課老師的準備時間。還是做個守時的人吧。
右下角是撲克牌。臨時分組、配對、點名的時候都很好用,但只能在小班教室裡使用而已。
結語 / In closing
如果你常常去演講或是看別人演講,卡在網路與畫面投影的情況真的是時有所聞。什麼投影線只有VGA啦、有WIFI但沒有帳密啦(很多時候現場人員都會說這叫做「有WIFI」)、只有Windows可以用啦之類的問題,都已經是見怪不怪了。到頭來,與其去抱怨演講現場提供的硬體支援不足,還不如自己動手克服這些問題吧。
無線基地臺講課系統的架構其實還有很多延伸優點。在這個系統中,對講師的筆電只要求擁有「Type-C DP Alt」模式。這個意思是,只要你的裝置有Type-C DP Alt就能接上這套系統。這就包括了各種Windows筆電、Chromebook、MacBook、甚至是手機或平板都行。
再來,為了充電和投影的考量,無線基地臺講課系統是以有線的方式連上講師的筆電。但如果你想要讓筆電遠離講桌、用筆電自己的電池供電,那也可以將DP Alt轉HDMI的部分改為Chromecast接收器,這樣就能用無線的方式投影畫面與聲音。
唯一令人擔憂的只有公用電腦的部分。有些公用電腦限制了Power Shell跟管理者權限,所以需要我們用手動的方式分享網路。這部分操作就需要很多網路知識了,只能看運氣吧。
總之,這篇一併解答了很多人看我每天上課都要背超大一包背包的原因。因為我背包背的是一整套的無線基地臺,然後每次上課的時候都在「架設」基地臺。雖然整個規劃是很複雜沒錯,但最後只要讓大家能順利上網、好好上課,這樣就值得了。
文章最後的問題是:你聽演講的時候會需要網路嗎?
- 1. 不會,我只專心「聽」跟「看」。
- 2. 不會,我都用紙筆做筆記。
- 3. 會,我用手機、平板作筆記。
- 4. 會,演講活動需要上網。
- 5. 其他。
下面留言喔!

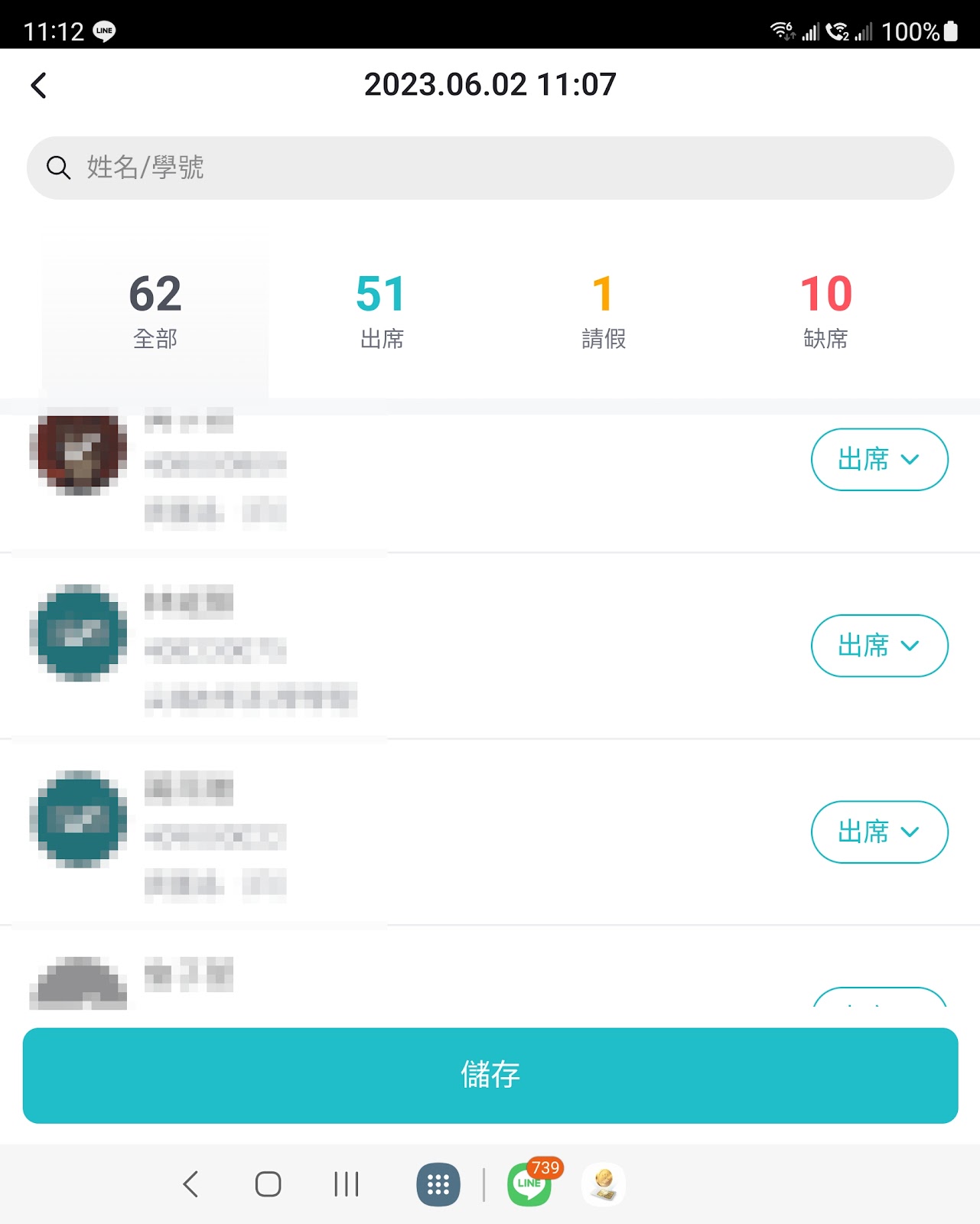




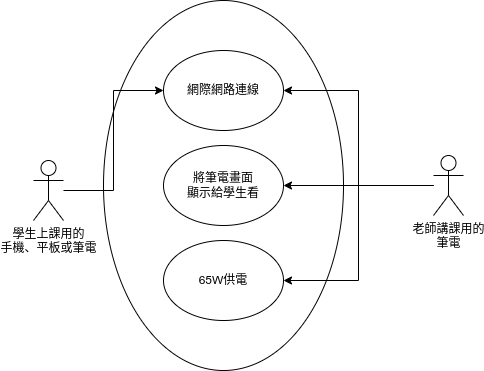

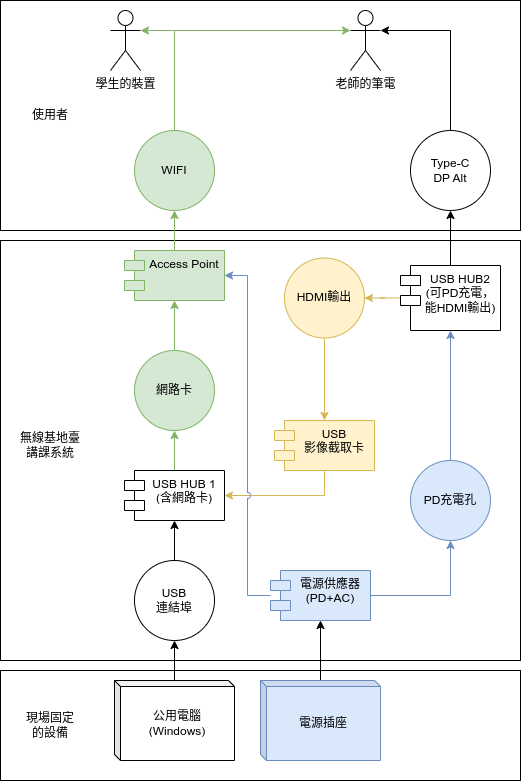





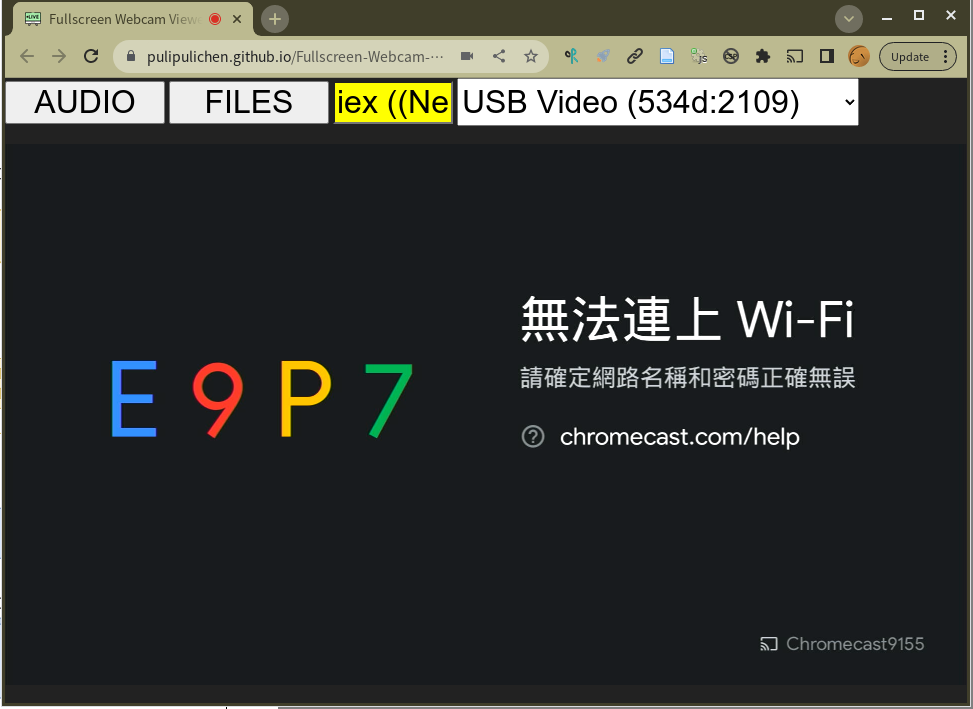










好老師
回覆刪除唉...
刪除使用Mac的確很容易會因為許多版本問題會跟win系統有所衝突,(常常報告前才會發現整個檔案大跑版🥲),透過自己的方式連上自己熟悉的系統真的會比較方便~
回覆刪除還是用自己的電腦最習慣。
刪除作為Linux的使用者,完全不會指望現場能有我用的作業系統環境。
1🤣
回覆刪除To 霏,
刪除很不錯啊,專心聽講~
D-Link E15 AX1500 60人連線會不會撐不住呢,我以為一般一兩千元的AP頂多20個人不卡就很厲害了
回覆刪除您好,
刪除D-Link自己是這樣說啦,廣告文宣就這樣寫。
我自己在課堂上有四次請大概現場40幾位同學同時連線、操作iClass過,沒有人反應有問題,應該是可以給過吧?
不過我也沒有真的很仔細的確認每個人的連線狀況,我的網路連線方式又是Windows分享的結果,應該會比期望狀況更差。