Windows 7改變「桌面」、「我的文件」等個人資料夾的位置
Windows 7改變「桌面」、「我的文件」等個人資料夾的位置
當Windows 7安裝完成時,預設大部分的個人資料夾,例如「桌面」與「我的文件」,都是擺在跟系統同一個磁碟分割裡面,像是C磁碟(俗稱「C槽」)。
然而,有許多理由會讓你需要把這些個人資料存放在其他磁碟。像是重灌的時候,不希望因為擺在同一個磁碟而導致「桌面」跟「我的文件」消失;或是系統碟使用的是空間不大的SSD,拿來安裝Windows還可以,但是擺放「我的文件」中的音樂、影片就嫌不夠用了。
我在之前寫過一篇「WindowsXP改變我的文件與桌面的儲存資料夾」,現在時代來到了Windows 7(雖然Windows 8也推出了,但我還沒打算使用),而我最近又常常在做重灌Windows 7的工作,所以這篇就是我是怎麼修改這些個人資料夾的記錄。
磁碟配置規劃
什麼樣的電腦會適用這篇的目的呢?你的電腦至少要有兩個磁碟分割──也就是裝著Windows的C磁碟,以及用來擺放個人資料的D磁碟。以下說明這兩種磁碟的差異:
C磁碟:Windows系統
- 存放內容:Windows資料夾、Program Files程式集、各種Cookie跟暫存檔案
- 建議大小:120GB以上
關於C磁碟最好在120GB以上的建議。如果你有養成把程式都安裝到D磁碟的習慣、並且常使用綠色可攜軟體的習慣以減少C磁碟的Program Files佔用區的話,那我的經驗中60GB也能夠順利運作。
D磁碟:個人資料夾
- 存放內容:桌面、我的文件、另外安裝的Program Files程式集
- 建議大小:256GB以上,越大越好
要修改哪些個人資料夾?
除了比較常用的「桌面」跟「我的文件」之外,其實還有「開始程式集(Start Menu)」、「下載」等常常用到的個人資料。至於要怎麼修改,其實是看個人的規劃。在此我提出我個人建議的修改位置:「桌面」跟「我的文件」擺在D磁碟根目錄底下、「下載」擺在「桌面」底下、其他的個人資料夾擺在「我的文件」底下。
以下說明中,原始位置往往包含著使用者帳號,在此以<User>取代:
桌面(Desktop)
原始位置:C:\Users\<User>\Desktop
修改位置:D:\Desktop
我的文件(Documents)
- 原始位置:C:\Users\<User>\Documents
- 修改位置:D:\Documents
裡面還有存放許多個人資料夾,也是要一一修改。
下載(Downloads)
- 原始位置:C:\Users\<User>\Documents\Downloads
- 修改位置:D:\Documents\Downloads
我的音樂(Music)
- 原始位置:C:\Users\<User>\Documents\Music
- 修改位置:D:\Documents\Music
我的最愛(Favorites)
- 原始位置:C:\Users\<User>\Documents\Favorites
- 修改位置:D:\Documents\Favorites
這個我的最愛只能用在IE上,跟Google Chrome或Firefox等其他瀏覽器無關。
我的圖片(Pictures)
- 原始位置:C:\Users\<User>\Documents\Pictures
- 修改位置:D:\Documents\Pictures
我的影片(Videos)
- 原始位置:C:\Users\<User>\Documents\Videos
- 修改位置:D:\Documents\Videos
連絡(Links)
- 原始位置:C:\Users\<User>\Documents\Links
- 修改位置:D:\Documents\Links
連絡人(Contacts)
- 原始位置:C:\Users\<User>\Documents\Contacts
- 修改位置:D:\Documents\Contacts
搜尋(Searches)
- 原始位置:C:\Users\<User>\Documents\Searches
- 修改位置:D:\Documents\Searches
儲存的遊戲(Saved Games)
- 原始位置:C:\Users\<User>\Documents\Saved Games
- 修改位置:D:\Documents\Saved Games
所有程式(Start Menu)
- 原始位置:C:\Users\<User>\Start Menu
- 修改位置:D:\Documents\Start Menu
要注意的是,這邊的「所有程式」捷徑只能修改使用者自己帳號底下的資料。所有使用者的「所有程式」用普通的方法無法修改。使用所有程式的時候,Windows 7會把使用者個人的跟所有使用者的程式自動混在一起顯示,所以倒也不用太在意。
如何修改個人資料夾?
很簡單,只要在資料夾內容中設定位置就可以了。
因為我的個人資料夾都搬完了,所以以下舉例圖片中的路徑都不是上述的原始路徑與修改路徑,請自行應用。
首先,到該資料夾的原始位置上,按右鍵進入「內容」。
在內容的上方標籤中進入「位置」,裡面就可以填入你想要修改的新位置。
如果該修改路徑沒有資料夾,那麼Windows會提示自動建立新的資料夾。
然後Windows會問「您是否要將所有檔案從舊位置移到新位置?」請按「是」,Windows會自動幫你搬好檔案。
這樣子,修改一個資料夾路徑的工作就完成了。
至於詳細的作法,可以看微軟技術支援「如何在 Windows 7 中更改“我的文件、我的圖片、我的最愛”...等的目的位置」的教學。
結語:你真的需要這樣修改個人資料夾嗎?
早期我在Windows XP時候是用修改登錄檔的方式來修改個人資料夾路徑,一開始換到Windows 7的時候我也如法炮製,然後Windows 7就整個怪怪的。
後來才發現到原來Windows 7可以直接在內容中修改資料夾位置,這種方便性讓我感到微軟是真的有在改善系統。但是由於Windows 7權限設定比較嚴格的關係,很多資料夾仍然無法修改,像是所有使用者的「桌面」、「所有程式」的捷徑等等。這篇列出的個人資料夾中,只有使用者自己能夠修改的部份而已。
然而,寫到這裡的時候,我忽然開始懷疑起,你真的需要這樣子大費周章地設定你的個人資料夾嗎?
即使是空間昂貴的SSD,現在128GB的大小也成了市場普遍的水準。而雲端技術的發展,個人資料可以備份在遠端的伺服器,下次在重灌的時候再同步即可取回。到最後何須在意你的「桌面」跟「我的文件」到底有沒有被格式化?
(圖片來源:在 Windwos 8 移除 Windows Live ID 綁定同步)
Windows 8推出了用Windows Live ID來同步多平台同一帳號的個人資料,可以同步個人化主題背景、輸入法、應用程式、瀏覽器、系統設定等等。而個人資料的部份則可以用Dropbox、Google Drive、SkyDrive這些雲端硬碟來同步。儘管這些雲端硬碟通常不大,而且同步速度也很緩慢,但是科技進步的情況下,空間問題遲早會被解決。
總而言之,不必設定個人資料夾,不必重灌一台電腦就要弄個人化弄老半天,我期待這種時候能夠早日來臨。
(more...)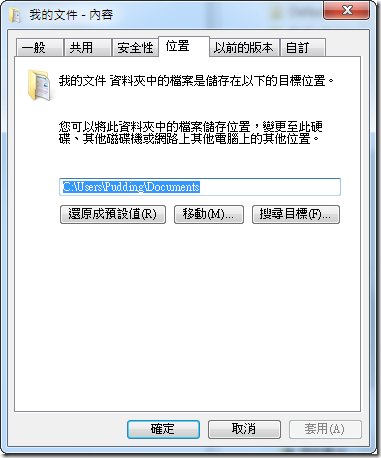



![image[7] image[7]](https://blogger.googleusercontent.com/img/b/R29vZ2xl/AVvXsEj92ux7-N9awMvSA7c90aIi3elyZ9ii94r6MfaN8FLdQKwSZ0LgYQitHyNePYqC1L_am_gyOTPXUwBf6_8olJb6U9x4sEbUk5IzTKd_FILUcTurvC2jNrK5yX2xehyNDJq4kb7Yjw/?imgmax=800)
















































Comments