圖書館為學習場域支援情境感知遊戲互動之行動英語學習系統影片觀後感
圖書館為學習場域支援情境感知遊戲互動之行動英語學習系統影片觀後感
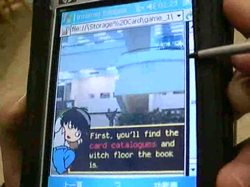
圖一:圖書館為學習場域支援情境感知遊戲互動之行動英語學習系統影片。
圖書館要怎麼支援數位學習?我想這是大家都在研究的議題。
日前老師展示了他指導的大專生的專題成果,名稱叫做「圖書館為學習場域支援情境感知遊戲互動之行動英語學習系統」,就如你知道的,學術界總是喜歡這種又長又拗口的標題。
這段影片的重點有幾個:
- 使用PDA為教學媒介。
- 圖書館為學習場域:他使用無線網路做位置定位,走到哪邊,就觸發什麼事件。
- 遊戲式互動:他們設計了一個劇本,學習者就像玩家一樣,跟著劇本東奔西跑、解決問題。
- 英語學習:對,都是英文題目。

圖二:語音導覽系統,引用自佐賀城本丸歷史館。
這種方式頗有像博物館參觀時使用到的「語音導覽」。語音導覽是拿一個類似MP3播放器的機器,走到特定位置,你需要聽聽該展覽的介紹時,輸入該展覽的號碼,或是使用RFID的技術與感應點接觸,這樣就可以聽到該展覽的介紹。

圖三:Aigo愛國者的愛國翻譯筆,引用自癮科技。
這些都是以人站的所在位置的應用,最近我也看到一個以書本上的應用:Aigo愛國者的愛國翻譯筆。它長得像一隻筆,但是一台MP3播放器。筆頭具備讀取刻痕的功能,只要搭配具備刻痕的書籍或書版品,以筆頭去接觸,那麼就可以聽到相對應的聲音介紹。
當科技技術都在致力於無線定位、感知的時候,Aigo愛國翻譯筆還在用刻痕觸控來感應,頗有科技倒退走的感覺。
我們關注的應該是他的應用層面。有在研讀語言相關書籍的人,通常都會買「有聲書」,就是除了書本之外,還搭配著記錄聲音的媒體。早期是錄音帶,後期是CD,甚至演變到MP3。雖然有聲書的體積不在像錄音帶時期這麼大,但他仍沒辦法做到隨選隨聽的地步,讀者只能從書本來手動選擇要播放的段落,或著是由播放的進度來翻到指定頁數,讀個書還要這麼多動作,並不是很方便。
Aigo愛國者能夠在特定的段落播放相對應的聲音,這跟很多語文學習的數位教材的特色一樣,而它卻是用在可以帶著走的書本上。
不管是愛國翻譯筆也好、RFID也好、無線網路定位也好,這些都是「無所不在的學習」所必要的技術。但是身為一個圖書館員,我們不應該把眼光只侷限於技術層面,而是要發揮這些技術來做應用。
回到最上面的主題,該專題以圖書館為學習場域、使用圖書館的資源,這是一種方法沒錯。但是「使用圖書館資源」並不代表「一定要在圖書館內」,為了讓人隨時隨地都可以使用圖書館的服務,所以我們要發展數位圖書館來達成這個目的。
近年來3G、3.5G的普及,月租費及手機的價格也逐漸調降到人們可接受的合理範圍,想必人人進行數位學習不必綁在桌子前的這種日子,也不會很遠了吧。從這個觀點來看,圖書館除了實體的服務、網路的服務之外,也會越來越需要開發行動學習的服務。
有趣的議題永遠都做不完,加油吧!
(more...)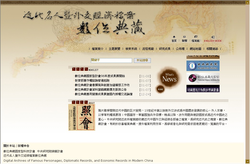


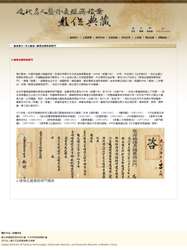
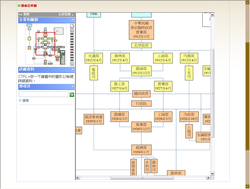

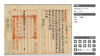

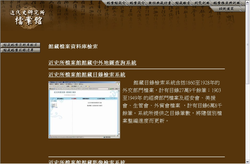
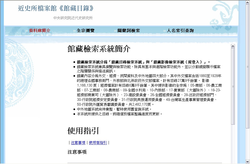
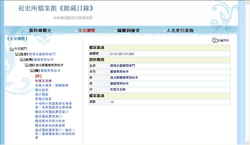
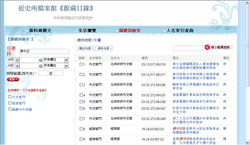
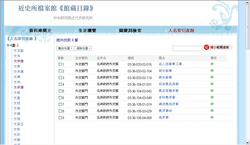
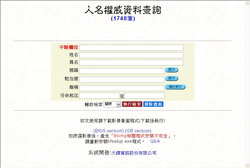

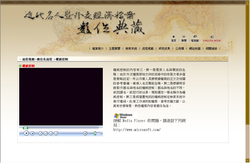
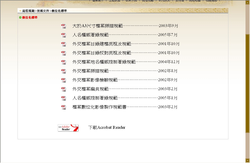
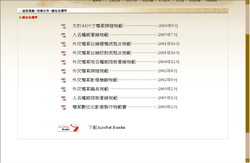
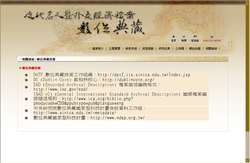
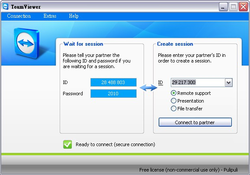
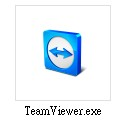
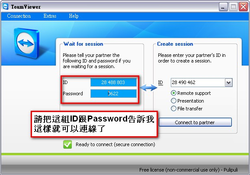
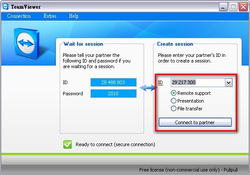
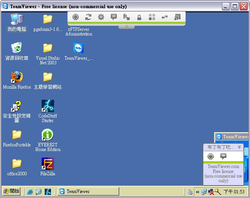
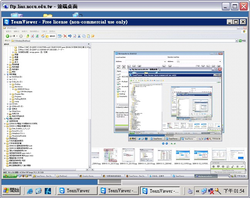
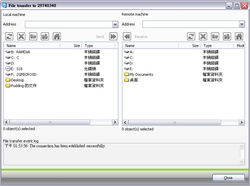
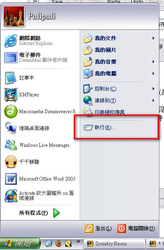
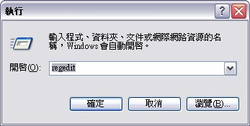
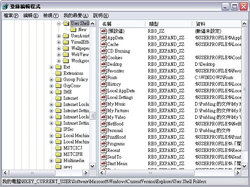

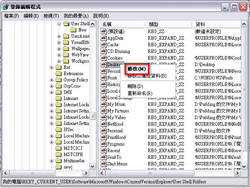

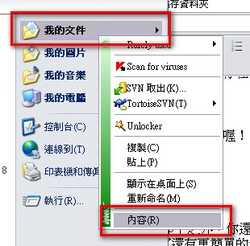
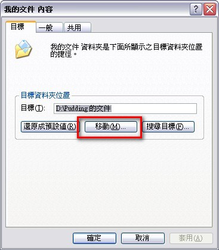
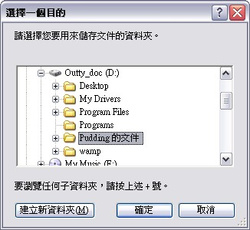





Comments