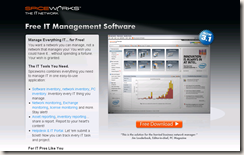
引用Toget裡面的軟體介紹:
Spiceworks 網路 IT 管理員的好幫手
Spiceworks 是一個免費的網路管理軟體,主要設計給 IT 管理員的專家們,用來管理擁有 250 以下裝置的網路,雖然 250 以上裝置也能使用,但是未必確保執行上的速度;支援 Windows、OS X、Linux、Unix 等作業系統。
Spiceworks 是一個免費的網路管理監控軟體,能幫助網路架構建置,目前有橫跨 193 個國家的二十五萬個以上的 IT 專家已經在使用,安裝容易介面友善,結合了多種每日 IT 網路管理的常見功能。
Spiceworks 主要功能包含網路斷線偵錯,網路硬體偵測圖表、線路、各台電腦之防毒軟體更新紀錄、偵測磁碟空間不足等功能,軟體認證檢查等,對於中大型網路來說是個方便的管理工具,IT 管理員只要在一台電腦就能知道所有的維護情況。
最新版的 Spiceworks 也支援 Windows 事件通知、區域網路喚醒功能、以及遠端遙控功能;Spiceworks 能識別多種網路作業系統,從 Windows 各作業系統、OS X、Linux 到 Unix 等都完全支援。
對於網管人員來說,Spiceworks可以幫助您省下寶貴的人力,透過Windows的遠端桌面或Linux的SSH及SNMP來掃描各裝置,方便地統計出各裝置的資訊。
因為操作介面有點複雜,我自己也還沒全部摸透,我只能把目前已知的功能跟大家介紹一下。
目錄
- 安裝Spiceworks
- 開啟Spiceworks操作介面
- 掃描網路上的裝置
- 檢視裝置的狀態
- 設定監視與警告通知
- 網路喚醒功能
- 小結
1. 安裝Spiceworks
先到Spiceworks的網站上去下載主程式,目前最新版本是3.1。

安裝介面當中需要指定開啟Spiceworks介面的連接埠,安裝完成之後,你就可以用http://localhost:80/來開啟Spiceworks。連接埠預設是「80」,不過如果你有安裝其他網頁伺服器(如Apache、IIS),為了避免與網頁的80連接埠相衝突,Spiceworks會很聰明地改成「9675」連接埠,改用http://localhost:9675/來連接,非常貼心呢!
如果想提高安全性,那麼你也可以修改成另外一個連接埠。可設定的連接埠範圍,請參考Windows TCP/IP 暫時保留和封鎖連接埠的行為:The Cable Guy,2005 年 12 月。

接下來的安裝就如同一般安裝軟體一樣簡單,沒有特別值得一題得部份,安裝過程需要等一段時間。

終於安裝完成啦!

接下來讓我們來看看Spiceworks的操作介面吧!
2. 開啟Spiceworks操作介面
依據安裝時選擇的連接埠不同,你可以用瀏覽器(如Firefox或IE)開啟網址http://localhost:80/或http://localhost:9675/,你也可以用其他電腦連線到安裝Spiceworks的電腦以開啟Spiceworks的操作介面,但是要注意防火牆要開啟喔。
在此建議以Firefox開啟Spiceworks操作介面,在IE6下檢視會有畫面破碎的問題。
安裝完啟動之後來到了註冊畫面,登入時使用的名稱是e-mail,請照實填寫吧。

註冊完畢之後,接下來有三個選項可以進入。

Start with Inventory 從清單目錄進入:這是Spiceworks主要的功能,包括掃描、檢視各裝置。一開始進入的時候會出現兩個訊息,「Scan my entire network 掃描整個網路」以及「Scan only my computer 掃描自己的電腦」,這部份的介紹會在稍後詳述。

Start with Help Desk 從詢問櫃台進入:我覺得這就像訊息中心一樣,這裡面的信是用「Ticket」(傳票)一詞,指定各項問題或管理、優先順序、期限等等。不過這部份功能我沒有使用,故不介紹。
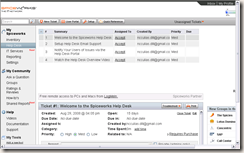
Start with Community 從討論區進入:Spiceworks擁有數量龐大的會員討論區,很多問題都可以在討論區裡面獲得解答,只是要擁有一定程度的英文能力就是。

3. 掃描網路上的裝置

Spiceworks用三種方式去掃描各個裝置:Windows帳號、SSH以及SNMP(簡單網路管理協定)。Windows帳號會以Spiceworks安裝的電腦為預設帳號,你可以設定為各伺服器的管理者帳號;SSH是UNIX系統常用的通訊協定,包括Linux、Mac;SNMP則是各種網路裝置常具備用來網路管理的通訊協定。
Spiceworks的一切動作都是先從掃描開始,讓我們進入左邊導覽列的「Settings」吧。

再進去「Network Scan」。

就可以看到網路掃描的操作介面了!
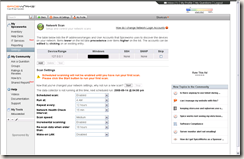
上半部可以新增你的掃描範圍、預設要登入的Windows或SSH密碼、或是用SNMP去取得裝置的資訊。

當然,前提是你要被偵測的裝置有開啟相對應的通訊協定,Windows應該是用遠端桌面(我猜啦)、現在的Linux發行版則都是預設就開啟了SSH、網路裝置的SNMP則是要看操作手冊才能得知,這我就比較不熟了。
設定完成之後,你可以用 來測試看看能不能偵測得到。如果測試Windows主機時無法發生「Host unreachable or firewalled errors」,請參考我另一篇說明來解決。
來測試看看能不能偵測得到。如果測試Windows主機時無法發生「Host unreachable or firewalled errors」,請參考我另一篇說明來解決。
下半部則是設定掃描的排程。有些選項我也還沒搞清楚是幹麼用的,不過至少要確定Scheduled scan是Enabled,並知道掃描的時間間隔即可。

設定完成之後,可以按下Start執行手動掃描。

掃描的時候時則是出現下面的畫面,有進度顯示。

完成之後,進入左邊的「Inventory」就可以看到找到的裝置,那個「1 Workstations」就是我目前使用的電腦。

4. 檢視裝置的狀態
左邊導覽列進入「Inventory」就可以看到各裝置的概況,讓我們點進去看一看吧。

可以看到偵測到的電腦的名稱(Domain Name)。上方的縮圖可以看到該電腦的作業系統,Windows是視窗、Linux則是企鵝。下方則是該裝置的一些摘要,可以看到Events記錄事件、General Info一般資訊(還可以加入購買日期、財產編號等資訊)、Configuration系統狀態、Software安裝軟體、Note管理者備註、Documents管理者文件上傳,有相當多方便的管理工具可以使用。

從General Info右下角的「View complete profile」可以看到該裝置的詳細狀況,如下圖。儘管有些軟體資訊並沒有辦法正確偵測到,但是能夠得知硬體資訊(特別是硬碟剩餘空間),對網管人員來說已經幫助很大了!

5. 設定監視與警告通知
Spiceworks可以在偵測到裝置異常時,發信給管理者。
首先要設定發信用的e-mail帳號,從左邊的「Settings」、再進入「Email Setting」。

Spiceworks會使用一個e-mail帳戶作為寄送警告、提示與確認的來源,它會希望是用一個空的帳戶進行。為了節省設定郵件伺服器的時間,我申請了Gmail空帳號給Spiceworks使用。只要填入e-mail位置與帳號密碼,Spiceworks就能正確地取得Gmail的設定,相當地聰明。
再來進入「Settings」的「Monitors & Alerts」裡面,就可以看到各種監視與警告設定,包括「任何裝置離線的時候,發送Email通知」。雖然可以用的設定很多,但沒有一些我想要的設定,像是CPU或RAM負荷滿檔的時候希望也能夠發出警告之類的。

然後進入「Settings」的「User Accounts」,可以增加收到E-mail的使用者,記得「Notify Me」要打勾喔。

如果你的伺服器離線了,然後被Spiceworks掃描到的話,Spiceworks就會寄信給你喔!

6. 網路喚醒功能
如果你的伺服器有支援Wake On Lan (WOL)區域網路喚醒功能,那麼Spiceworks也有工具可以幫你執行這個指令。
進入「Inventory」看到有網路離線的訊息。

進到該裝置,在「Troubleshoot」裡面找到「Sent WOL」,Spiceworks就會幫你送出開機訊息!
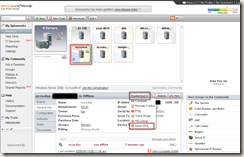
當然,前提是你的伺服器要先開啟WOL功能喔!如果不知道怎麼開的話,還是先查查主機板的說明手冊吧!
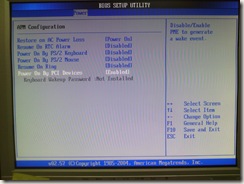
7. 小結
Spiceworks還有很多有趣的功能,左邊的導覽列我們也才使用到「Inventory」跟「Settings」而已,建議把「Settings」裡面的設定都好好摸過一便,將能夠更容易上手喔!
有問題就到My Community去發問吧。希望大家使用順利!
(more...)

















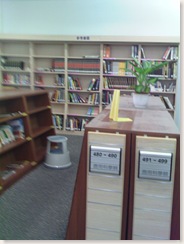



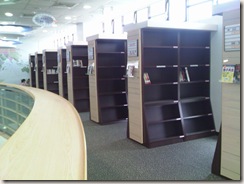


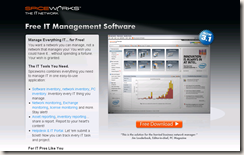







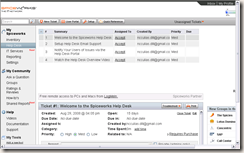




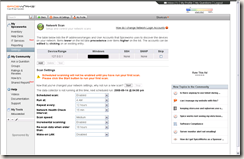










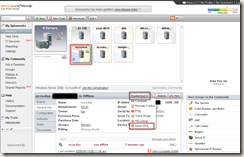
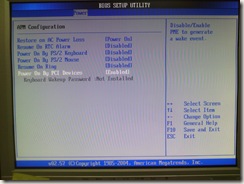













Comments