
最近在收拾行李的時候,發現一直陪伴在我身邊的倫飛Stylebook 10D筆電(以下簡稱10D)出現了亮線。

左下角可以看到一條綠色的線,這是LCD螢幕老化、毀損的徵兆。也就是說,可能再過不久,這臺螢幕就無法正常運作了吧。
然而,看到這條亮線的時候,我並不覺得遺憾或是難過,而是強烈的感激之情。能陪我一路走到這邊,10D,我非常感謝你。
購入與使用
我在2006年初的時候在資訊展中購買了10D,當時候叫他「小外」,這個名稱沿用到現在,仍然是10D的電腦與硬碟分割區名稱。
購買的時候是大三要升大四時。因為用過12吋筆電之後,感受到筆電的優勢所在,所以也購入了10D。在筆電與行動裝置尚未流行的當時,我是少數幾個在上課時會使用筆電錄音、做筆記的學生。偶爾還會拿10D來用教室投影機拿來放動畫跟打電動,10吋的螢幕與小小的鍵盤卻有著多樣化的用途。
當時我是採桌機為主、筆電10D為輔的方式工作。但是因為桌機時常毀損、而且難以帶著到處走,所以到後來變成是以10D為主,螢幕、鍵盤、滑鼠都是為了10D而使用,桌機則是用遠端桌面來連線。桌機的用途變成網路服務與儲存裝置而已,主要的工作都是在10D進行。

我很早就習慣用延伸桌面操作電腦,不過到現在還是有些人對此感到陌生。這也是為什麼我非常喜歡多螢幕作業的關係,因為我一直都是用筆電螢幕、一般的螢幕這兩個螢幕在工作的。
重心的轉移
那時候我每天揹著10D到處跑,雖然沒有14吋筆電隨隨便便就超過3公斤這麼重,但至少也有2公斤的重量。一開始覺得還好,久了之後,還是會覺得挺吃力的。
另一方面,10D的效能並不高。玩玩簡單的遊戲雖然沒問題,但是玩起3D遊戲,如瑪奇,那就相當吃力。特別是瑪奇在後來越改越耗效能,到最後根本就沒辦法用10D去開瑪奇來玩,這讓我覺得十分無奈。
就算不論遊戲,10D的效能也沒辦法滿足我文件處理上的需求。儘管現在市面上標榜「文書機」的電腦,都是指效能較差、只能開開文件、開開網頁的電腦等級。但是對我來說,文書處理就是需要開啟多個視窗、網頁,甚至同時要做圖片擷取、處理與運作程式等工作,對於CPU與記憶體都有特別的要求。在購買10D時雖然已經預料到這種情況而加購到1G RAM,但是CPU跟硬碟效能不足,導致我的工作效率過差。這是在我研究所改用四核心的桌上型電腦時,才明顯感受到效能上的差距,因而我也逐漸將工作的重心從10D筆電轉移到桌機上。
研究所後期,10D已經是在宿舍、住宿的地方遠端連線回桌機的主要工具。我甚至已經不會帶著10D到處走,而是把它當作移動型桌機使用,類似Thin Client與小筆電的概念。現在10D每天就放在桌子上,等我晚上回來時開機,讓我連線回到遠端的桌機工作,用完之後就休眠,就這樣過著安穩的每一天。
毀損與維修
聊到這邊,我要在此告解,以表示對10D的懺悔。
由於我之前並不知道「待機」跟「休眠」的差別,也對筆電的電池認識不足,所以導致10D出現過幾次重大的毛病。
第一次是在大四的時候,電池突然蓄電力只剩下一半不到。這是因為我時常帶著電池充電、而且又常常用待機功能,所以電池就出問題了。而那時候再過幾天電池就過保固,還好緊急聯絡之後,總算是在過保之前把電池修好。
在某次與朋友的聊天中,我後來才搞清楚我用的是「待機」而不是「休眠」。「待機」狀態下需要電池提供電力,硬碟仍然在運轉,而我居然傻傻的在「待機」狀態下還把10D搬來搬去。
Windows XP預設並沒有開啟「休眠」而只有「待機」,必須要到控制臺的電源中打開休眠選項才能使用,而且必須指定特別的開關(例如按下電源就啟動「休眠」)或是從工作管理員中執行「休眠」指令,並不能從我們常用的「關機」選項中操控。Windows XP對筆電的設計實在是很不友善。
不過就算我知道要用「休眠」,卻也拯救不了10D硬碟發出的機械聲。而就在今年8月的時候,10D因為硬碟完全毀損,再也無法啟動。儘管我買了一顆二手的2.5吋硬碟,但是因為10D構造複雜讓我難以拆解更換,所以我選擇送到倫飛去維修。雖然過了保固,不過維修費650元,總算還是能夠接受的範圍。送回來之後,用Acronis True Image還原之前備份的映像檔,10D又成為稱職的遠端桌面連線裝置。
最後就是現在這次,LCD螢幕上的亮線。不過這是螢幕使用以久的正常老化現象,通常並不是人為因素的影響就是了。
這些大概就是這四年多來我使用10D發生的問題。撇去我不當使用的問題之外,10D總是盡力地扮演好它應有的角色,讓我十分地感激。
感謝10D,感謝倫飛
購買10D之前,我曾經擔心「倫飛」作為二線筆電廠牌的名聲。有道是「倫飛Twinhead,讓你一個頭兩個大」,之前購買倫飛的使用者通常對於他們的筆電評價都很差,不過這也算是低價位筆電所必須承擔的代價。
Stylebook 10D算是倫飛筆電中少數幾款較高價位的機型,而它也表現出相對應價位的應有表現。回想多年前帶著它四處奔跑,文書處理、玩遊戲、看動畫,不斷地挑戰它的效能極限,甚至是用錯誤的方式摧殘它,10D都只是默默地承擔我的任性。
同時,我也要感謝倫飛公司。作為二線的筆電廠商,倫飛在出了Stylebook 10D之後,不知為何逐漸淡出消費者筆電市場,至今連PChome購物都看不到倫飛的分類。但我仍要感謝倫飛,就算可能是最後一款一般消費者取向的筆電,我也要感謝你們出了Stylebook 10D這麼好的一款筆電。
時代遷移,取向轉型
10D的使用與沒落,對我來說,是一種行動裝置的轉型。
從一開始我接觸10D,逐漸以筆電為主要工作裝置。後來工作量越來越大,於是工作裝置又轉移回桌機。10D成為Thin Client、小筆電般的用途,只是拿來連線桌機的裝置。到現在,我出門已經不會帶著10D,而是以智慧型手機與平板電腦為主。
10D筆電再小,它的續航力與重量仍然難以堪稱實用。
10D功能再多,只要懶得把它帶出去,就沒有任何意義。
唯一可取的是,同為Windows作業系統,它能稱職的扮演遠端桌面連線裝置。這是Android智慧型手機跟平板電腦都無法做到的事情──但我期待Android未來真的能夠達到這樣的水準就是了。
儘管現在10D已經不是我主要的工作伙伴,但它陪伴我的那些時光與回憶卻是無可取代。
謝謝10D陪我到現在。如果可以的話,希望你再陪我一陣子吧。
(more...)






































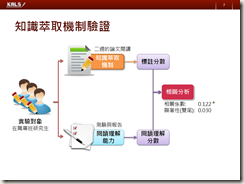


Comments