
SSD固態硬碟,這可能是近年來個人電腦最為革命性的元件。跟傳統內建磁盤的硬碟不同,固態硬碟SSD(Solid State Disk、Solid State Drive)的構成更類似記憶卡之類的記憶體技術。SSD改善傳統機械磁盤硬碟速度上的限制,以電子傳輸大幅提高存取的效率,而且沒有任何噪音。
現在SSD發展蓬勃,不僅速度上已經完全超越傳統硬碟,而儲存容量與價格更是低到一般人所能接受的程度。就在各家3C新聞雜誌都在大力鼓吹換上SSD改善老電腦的風氣下,我也趁著退伍在家的期間把家裡電腦裝上了SSD。
這一篇來記錄這段期間裝上SSD的一些使用感想,作為大家換裝SSD的參考。
我對SSD的選擇
一開始選擇SSD的時候,我就將預算限制在2000元以內。這個選擇有幾個考量:
- 不需要大硬碟:我會將系統與個人資料分離,所以60GB的大小已經足夠。
- 不需要高速:高速SSD多標榜支援SATA3等級(6Gb/s)的傳輸速度,但對舊電腦來說,通常都只有支援到SATA2(3Gb/s)或甚至是SATA1(1.5Gb/s),買SATA3來裝在舊電腦上也只是浪費。(儘管如此,還是比傳統硬碟PATA最高用的133MB/s高得多)
在這個條件下,走訪NOVA店家詢問之後,大致上有兩顆硬碟可以選擇:
選擇出乎意外地比我想像中的少。其他大部分的SSD都是在兩千以上,或是容量只有32GB,不能達到我的最低需求。
最後我選擇的是Kingston V+200,理由是主要是價格低,其他的條件都能滿足我的基本需求,我也不奢求太多了。
2.5吋轉3.5吋的硬碟支架:40元
現在的SSD多做成2.5吋硬碟的尺寸,無法直接裝在桌上型電腦的3.5吋機架中,它需要額外的一個2.5吋轉成3.5吋的硬碟支架。

(圖片來源:klkl_725的露天賣場)
這又是另一個意外:轉接架的選擇非常多,而價位從40元到近300元都有。店家販售SSD的時候也會一併搭售轉接架,但是價位居然要90元!還不如到隔壁電腦零件店去購買,功能最基本的轉接架也只要40元而已,別買貴了。
作為系統碟,60GB一不注意就捉襟見肘
我的第一台實驗品是家裡的電腦,2010年初購買,Intel Core i3、12GB DDR3記憶體,雖然說不上是最新等級,但也還算好用了。在換上SSD之前,操作的時候常常會感到硬碟讀寫上的延遲,這也是我想靠SSD改善的主因。
經過簡單的重灌、安裝成Windows 7之後,現在這台電腦用起來是相當順暢的。順暢到我甚至連Office 2010都灌在SSD上,跑起來非常地流暢。但是使用一段時間之後,幾個問題就浮現出來了:
休眠佔用大量硬碟空間
在大記憶體的電腦中使用休眠功能,會在硬碟裡面寫入與記憶體同樣大小的暫存檔。我的電腦安插了12GB的記憶體,所以SSD馬上就被佔用了12GB的大小。
除非不用休眠,不然這個限制無解。
安裝的軟體佔用硬碟空間
雖然我會將軟體安裝指定到D磁碟中,以避免佔用SSD的C磁碟,但仍是有些軟體無法指定安裝位置,必須強制佔用C磁碟。
另一個就是iPhone在iTune上的備份預設就是存在C磁碟中,必須要靠Junction連結才能騙過iTune。許多人都深受系統碟被iPhone備份塞爆的困擾,我也是受害者之一。
硬碟空間不足的時候,速度就會變慢
以上幾個問題下來,60GB的SSD逐漸面臨空間不足的難處。到了這時候,系統就會在一些存取的時候變得比較慢,讓人有種頓一下的感覺。
然而這比起傳統硬碟來說還是非常地快,只是用習慣了流暢的系統,你就會覺得這個頓一下真是特別的礙眼。
小結:SSD還是很好用
就這邊為止,SSD還是非常地好用。不僅開關機速度快,許多電腦操作也幾乎感覺不到硬碟讀寫的延遲。特別是使用Google Chrome的時候,再也不會因為我開啟大量二十幾個網頁的時候而遲緩了。
SSD不見得能夠改善舊電腦的效能
因為Core i3電腦裝上SSD之後改善的幅度相當大,這就讓我食髓知味地為另一台老電腦裝了同樣一顆的SSD。

這台老電腦大概是2006年購買的,Pentium 4 2.6G、2GB DDR400,這等級跟第一台裝的Core i3可說是天差地遠。它跑起來本來就不能期待說有多快,但是換上SSD之後,是否會比較好用呢?
一開Chrome,CPU就紅字
一開始我安裝Windows 7時跑起來還算是順暢,不過當我一開啟Google Chrome的時候,問題就來了。Chrome不僅僅只是存取硬碟,它還要連網路、大量計算等工作,讓CPU三不五時就跑到100%,電腦整個就變得很慢。
我懷疑這是不是Windows 7的問題,畢竟老電腦安裝Windows 7總是令人有點不安。後來我又把它灌為原本的Windows XP,但是使用Google Chrome時依然碰到了同樣的問題。每次一開大量網頁,電腦就很頓。雖然不能說是無法工作的程度,但是每個動作都要等待的耐性還是要有的。
問題不在於SSD,在於整個硬體
這個節骨眼已經很明顯了,SSD就算改善了硬碟存取的問題,仍然無法提昇CPU運算跟記憶體速度上的瓶頸。當然,就算裝了SSD,遊戲也不見得會比較流暢。
這次賭在SSD能改善舊電腦效能這點明顯是壓錯寶了,不過既來之則安之,就這樣用下去吧。
調教SSD
將SSD作為一般硬碟一樣地安裝,其實是無法發揮SSD原有的功能。這是因為作業系統預設還是給傳統硬碟使用,而預設不支援SSD的一些特性。
在T客邦有一連串的SSD新手使用新知,在安裝SSD的時候最重要的就是兩個工作:開啟AHCI與4K對齊。
開啟AHCI
詳細原文請看SSD 進階調校須知:開啟AHCI,改善讀取效率,以下我摘述重點:
SATA2以上的硬碟可以藉由開啟電腦的AHCI(Advanced Host Controller Interface,進階主機控制器介面)來大幅提昇硬碟在讀取細碎檔案時的效能。這個動作最好是在安裝作業系統前就先開啟喔!
4K對齊
詳細原文請看SSD 新手使用須知:4K 對齊調教實戰,提昇 SSD 效能,以下我摘述重點:
傳統硬碟儲存單位是512Byte,但是SSD則是4KB。當作業系統用傳統硬碟的儲存方式來存放SSD時,往往會因為空間不對齊而一次寫入兩個block,導致系統效能下降。
Windows 7安裝光碟內建了對齊工具,不然也可以靠Paragon Alignment Tool來對齊──只是這是付費工具就是了。
使用SSD的隱憂:不適合存放重要資料
在使用SSD的時候,你一定要知道SSD有著壽命的限制。雖然傳統硬碟也是有磁區壞掉而無法讀取的問題,但是大部分的技術看來還是有挽救的可能。而SSD有的先天上的記憶體讀寫次數限制,次數一到就無法再使用,當然也無法救回這些資料。
所以SSD的保固一般都不長,上述兩顆硬碟也都只有保固3年。在使用的時候請務必注意到。
不過就我來看,這個隱憂不算是隱憂。這主要是因為我會將個人資料存放在另一顆硬碟,作為系統碟的SSD就算壞掉了,我也能夠很簡單地再還原一顆一樣的環境。
系統碟裡面不要保存重要的個人資料,希望大家能夠養成這個觀念。
結語:SSD還是很值得作為系統磁碟
現在我回到實驗室配置工作環境的時候,也為電腦裝上了SSD。換完之後現在操作起來很流暢、很好用,但只是這是對新電腦而言。至於對舊電腦(像是上述P4等級的電腦)來說,你可能就沒必要花錢幫他換上SSD。
換上SSD之後,又會面臨到多年前使用80GB硬碟常見的空間限制問題。許多人都被現在動輒1TB以上的傳統硬碟養大了胃口,回到這種一不小心就捉襟見肘的小容量SSD時,你需要更用心地管理硬碟空間。
而SSD本身也有些小撇步可以使用,希望你在換上SSD之前可以先讀過T客邦那幾篇SSD新手須知再行下手。
至於SSD的購買選擇上,因為SSD發展如日中天、一日千里,過沒多久我猜同樣價位又能買到更大、更快的SSD。有需要、有時間安裝的話,那就買吧。
對新電腦來說,系統碟安裝SSD更是不二選擇。至於你還要第二顆的傳統硬碟,不妨購買拍賣上的二手品即可,不一定要買新品。我一顆80GB賣你139元,夠便宜了吧XD
(more...)







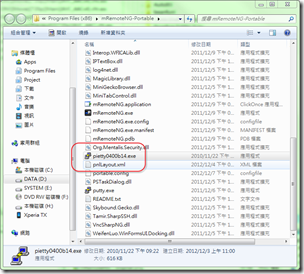









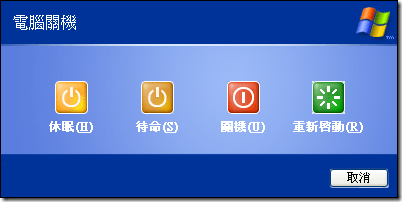








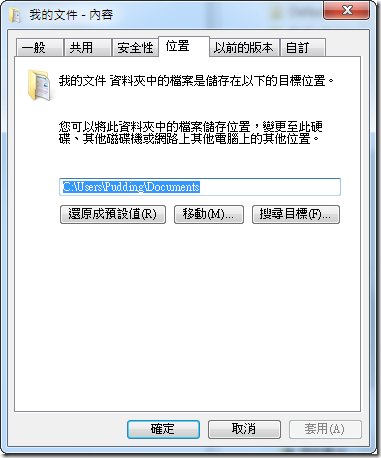



![image[7] image[7]](https://blogger.googleusercontent.com/img/b/R29vZ2xl/AVvXsEj92ux7-N9awMvSA7c90aIi3elyZ9ii94r6MfaN8FLdQKwSZ0LgYQitHyNePYqC1L_am_gyOTPXUwBf6_8olJb6U9x4sEbUk5IzTKd_FILUcTurvC2jNrK5yX2xehyNDJq4kb7Yjw/?imgmax=800)

Comments