Google閱讀器的關閉與資訊傳播的退化 / Google Reader is going to be closed, and information dissemination will be more closed too.
Google閱讀器的關閉與資訊傳播的退化 / Google Reader is going to be closed, and information dissemination will be more closed too.
Google閱讀器(Google Reader,以下簡稱Reader)即將於2013年七月關閉的消息讓網路上許多人哀號遍野。但是在大家擔心不能用Reader只好看看能不能轉戰Feedly之餘,我擔心的卻不是服務本身,而是RSS這個開放的標準逐漸不受重視的隱憂──資訊傳播正在逐漸從公開分享退化成私人隱蔽了。
Yesterday (14 March) many people on the internet got into panic because of Google Reader is going to be closed on July 2013. Somebody try to find another feed reader service, like Feedly, to replace Google Reader. But compared with service, we should pay more attention on the decline of RSS using. It means information dissemination is going to degrade from public sharing to private concealing.
Google Reader的價值在於RSS標準 / The value of Google Reader is using RSS standard
Google Reader是大家彙整RSS訂閱網址而使用的訂閱器,那這個RSS大家知道是什麼嗎?
RSS的全名叫做Really Simple Syndication,這是一個資料交換的標準,讓人們能夠用統一的格式訂閱網站的最新訊息。我們就不用特別打開每個網站、每個人的BLOG,就能夠在我們習慣的環境下閱讀這些訂閱來源的最新資訊。
而RSS有一個特徵,他是公開的,每個人訂閱的RSS都相同,可以看到﹑追蹤一樣內容的資訊。大多數RSS都沒有權限控管,你只要那得到RSS訂閱網址,你就有權利訂閱訊息。當然,權限控管仍然可能做得到,但是非常麻煩也不實際,這不是RSS專注的重點。
發明RSS的人非常偉大。他就是之前因為從JSTOR抓太多論文而被FBI盯到自殺的名人Aaron Swartz。我相信RSS的利用率絕對超過圖資界常用的Metadata交換標準Dublin Core好幾倍,可是諷刺的是,圖資界許多人並不知道也不重視RSS標準,大家的概念依然停留在「讀者應該來圖書館(網站)找資料」的層級,但RSS卻早已經做到「圖書館(網站)把資料送到讀者面前」了。
G+取代Google Reader的隱憂 / The problem about if G+ placing Google Reader
現在Google要用G+來取代Google Reader,這其實是限制了我們取得資訊的途徑。這限制來自於必需經過G+,也來自於人們獲得了選擇的自由──大家都可以限制散佈資訊的對象了。
後者是一種諷刺,也是我的悲觀心態。人們獲得了選擇散佈對象的自由,可是卻很容易傾向於限制對小範圍的人分享他們獨特的資訊。這是人之常情,人擁有了自由之後對於自己加設限制的常情。一旦大家習以為常地將資訊埋沒在你自身周遭的世界,而吝於分享給素未謀面的陌生人,那結果很明顯,最後只是助長Google或Facebook獲得更多資訊,大家依然只是活在自己的小世界難以成長。人們在自己的選擇之下加深了資訊落差的鴻溝,而且是幫別人累積更多資訊、把自己推下了谷底。別懷疑,這不是未來的擔憂,而是現在正在發生的事情。
前者就更嚴重了。現在Google Reader關掉,大家還可以跳槽到Feedly。這是因為Google Reader用的是標準格式RSS。未來如果大家都變成G+,就算Google可以讓你Takeout匯出服務,你又要到哪去找到一個跟G+一樣的平台?死對頭FB,可能嗎?
如果從這角度來看,你會發現你根本就沒得選擇──用了G+就必須要一直用G+,就像是用了Facebook之後就很難轉移到其他服務,是一樣的意思。
結語 / Conclusion
Google Reader關閉所帶來的問題並不只是要我們跳槽到其他服務就好。Google捨棄了標準但強制公開的RSS,而轉向權限細緻化但封閉的G+。
儘管我們還是可以稍微期待一下G+隱藏的RSS功能有朝一日會再被受到重視,或是像G+或FB這種社交網站有天會有共通的資訊交換標準出現,好讓我們隨時跳槽到我喜歡的服務上。但是可以確定的是,控管閱讀權限的資訊分享方式已經是勢不可擋的趨勢。
這是否意味著我們獲知的權利即將從自由開放退化到隱性封閉呢?這對追求資訊自由的圖書館從業人員來說,是相當值得深思的議題。
(more...)






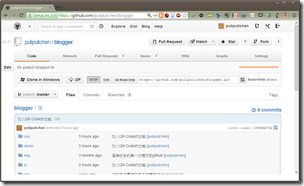

























Comments