Zotero引用文獻樣式之中文APA
Zotero引用文獻樣式之中文APA
Zotero是一個依賴Firefox的文獻書目管理套件,用來協助管理文獻、快速輸出學術文獻使用的引用樣式。我在之前做過介紹Zotero功能的投影片,而網路上也可以找到很多Zotero的相關介紹,而我個人也是用Zotero來寫作論文、管理參考文獻。
比較遺憾的是,Zotero基本上是以英語語系國家為主,因此引用文獻樣式中大多也都是英文為主的樣式。儘管Zotero有提供Zotero Style Repository並有非常多種的引用文獻樣式,但卻仍沒有看到專屬於中文,特別是我自己在使用的中文APA樣式。
值得慶幸的是,Zotero允許使用者自行設計csL(Citation Style Language)的樣式檔,因此我參考了張保隆與謝寶煖的「學術論文寫作:APA規範」與hiroshi yui建立的CSL,修改出一份「American Psychological Association in Pulipuli」來使用。經過數篇文章的測試與修改之後,目前此版本已經算是勉強堪用,但Zotero對於資料處理仍有極限,因此仍有需要手動修改的地方。
這一篇我將要介紹在Zotero中安裝「American Psychological Association in Pulipuli」(以下簡稱中文APA)的方法,然後補充仍須手動修改的細節,供使用Zotero的中文使用者利用。
Zotero與中文APA安裝
Firefox安裝
Zotero是基於Firefox瀏覽器的一個套件,因此在使用之前必須先安裝Firefox。雖然現在Firefox 4已經出來了,但習慣上我仍以Firefox 3為主,而且我偏好喜愛可攜版的Firefox Portable。
Zotero安裝
Zotero是以套件的方式安裝在Firefox中。
- Zotero網站
- Zotero套件頁面:要安裝到Firefox的話,請從此頁進入。我目前用的版本是2.1.6,SkyDrive備份。
此外,如果要整合到OpenOffice、LibreOffice或Microsoft Word的話,仍需要安裝整合增益集。增益集非常依賴Zotero套件的版本,要更新Zotero的時候,請務必跟增益集一起更新喔。
以下是適用於Zotero 2.1的版本:
中文APA安裝
最後是安裝中文APA,首先先下載這個檔案:
- American Psychological Association in Pulipuli
(最後更新:2011/5/4)
然後開啟Firefox,把這個檔案拖曳到Firefox視窗中,如上圖。
Firefox會問你是否要更新現有樣式,按下確定。
這樣就安裝完囉,你以後就可以在選擇引用文獻樣式時選用「American Psychological Association in Pulipuli」囉。以下我會再更詳細地介紹使用方法。
中文APA的使用
儘管Zotero在管理書目上已經幫了很大的忙,但實際上在使用時仍有許多細節需要調整。Zotero的操作基本上分成三大步驟:「輸入書目」、「調整書目」、「輸出書目」,而由於輸出書目的成果仍有需要手工調整的地方,所以我加上第四個步驟「輸出後書目調整」。以下就這四大步驟,一一介紹使用中文APA的細節。
步驟1. 輸入書目
Zotero的特色是可以從各個網站輸入文獻的書目。我找期刊文獻時常用Google Scholar(學術搜尋),找書本書目時則是用OCLC的WorldCat.org。
由於Google Scholar實在是太好用,還能夠結合政大圖書館的OPAC,所以幾乎都能用Google Scholar來找到要引用的文獻資料。以下我以Google Scholar找尋「專題式學習小組溝通行為與成員角色之研究」這一篇期刊文章為例子,說明Zotero要怎麼輸入書目。
1. 開啟Zotero面板,選擇「收集」
安裝好Zotero之後,就可以在Firefox的狀態列下看到「zotero」的圖示,如上圖所示。點開之後就可以打開Zotero面板。
Zotero的書目管理都是透過這個面板來完成,例如語系切換、編輯書目資料、管理「收集」等等。
其中,我會使用「收集」(collection)功能來管理書目資料,他的功能跟「資料夾」、「目錄」的概念差不多。例如我在寫論文時,會將書目資料依章節存入「Chapter 1 緒論」、「Chapter 2 文獻探討」等不同的收集。你可以點選面板左上角的「黃色資料夾與+號圖示」來使用「新增收集」的功能,如上圖所示。
此例中,我建立了一個[TEMP]收集。待會就是將書目存入這個收集中。
2. 開啟Google Scholar搜尋結果
在安裝好Zotero,打開Google Scholar並搜尋「專題式學習小組溝通行為與成員角色之研究」之後,就會出現上面的網頁。請先確認一下搜尋結果是否出現了要找的文章,此例中我們要找的文章就是第一個結果。
網址列右方出現了「黃色資料夾」的圖示,這是Zotero的輸入功能按鈕,請點下此按鈕。
接著Zotero會請你選取要輸入的項目,我們就勾選要加入的「專題式學習小組溝通行為與成員角色之研究」吧。
然後就能看到Zotero的[TEMP]收集中出現該篇文章了。
步驟2. 調整書目
由於Zotero跟Google Scholar是英文語系國家為主的系統,在中文上有些地方需要調整。以下介紹的書目資料調整設定都是在Zotero面板中的「資訊」版面中進行。
1. 英文首字字母大寫規則(sentence case)
雖然這邊是在講中文APA,但是偶爾也會遇到英文題名、作者、期刊等資料的情況,所以英文首字字母大寫、其餘均小寫的規則仍是要注意的。
Zotero雖然有簡單的大小寫規則判斷,但它卻沒有辦法幫你判斷「專有名詞」。所以中文APA的設定是以輸出書目資料中的原始樣貌為主。我列出常見需要調整的部份,其餘細節請參考「學術論文寫作:APA規範」一書吧。
- 標題、副標題、作者:首字字母大寫、其於均小寫。但是標題跟副標題中的專有名詞則依慣例首字字母大寫。
- 期刊刊名:應列全稱,英文刊名每個字的第一個字母均大寫(冠詞、介係詞除外)
2. 統一書名副標題的分隔副號「:」
Zotero並沒有區分標題中的副標題。在圖書館的編目規則中,標題與副標題是以冒號作為區隔。英文的區隔是用半型冒號「:」並左右各空一格,中文則是用全形冒號「:」而左右不留空格。
常常會有人用橫線「─」來分隔副標題,但圖書館編目規則會將之改成冒號,「學術論文寫作:APA規範」一書也是以冒號「:」來處理。
再提醒一下,如果題名是英文,標題是首字的第一個字母大寫,其餘均小寫。副標題也是第一個字母大寫,其餘均小寫。但是專有名詞則依慣例首字字母大寫。
3. 中文作者轉成單一欄位
雖然中文作者也是有姓名之分,但是在書目輸出時一般都是連名帶姓一起顯示,所以此處不應將中文作者名字區分成姓名雙欄,而作者名字應該保持在同一欄位。
Zotero在作者欄位提供了「兩個欄位」與「單一欄位」的格式。兩個欄位是預設值,可以填入姓跟名,適合填入英文作者;一個欄位則沒有姓名之分,適合機構或中文作者的全名。在作者欄位後面有個小方塊可以做「切換成單一欄位」或「切換成兩個欄位」的功能。
修正之後的作者姓名資料如上圖所示。
對了,團體作者應該用全稱,例如:「國立政治大學」,而非「政大」。
4. 「論文」的類型與大學
在撰寫論文時,同學們很常引用國內博碩士論文的資料。Google Scholar雖然找得到博碩士論文,但是匯入Zotero的格式並不正確,請務必手動調整。
- 項目類型:改成「論文」
- 類型:依照博士論文、碩士論文以及出版或位出版而有不同。常見的是「未出版之碩士論文」
- 大學:要寫上大學全名以及系所全名
- 所在地:大學的所在地。
未來有機會的話,我會考慮寫個博碩士論文網的Zotero解析匯入器,或是調整Google Scholar的匯入器功能看看吧。
5. 書頁的分隔線轉成半型的「-」
Google Scholar在輸出書頁時,書頁中間辨識起始頁數與最後頁數的分隔線是以全型的「–」來表示,上圖的例子中就是「137–164」。但是實際上應該仍是以半型的「-」表示即可。所以這部份也是要手動修改成「137-164」。
直接點選該欄位就可以進行修改了。
6. 刪除版本「初版」
APA中,初版是不需要註明的。但是Zotero並無法區別什麼是「初版」,因此輸出時會直接顯示。
如果匯入Zotero時版本是「初版」,我建議將此資料刪除。僅有二版或特訂版本才需要註明。
7. 加上語言「zh_TW」
這是一個區分中英參考書目的小技巧。你可以在「語言」欄位中加入表示正體中文的「zh_TW」,未來在輸出書目時,就能夠很明確的知道他到底是屬於中文參考文獻還是英文參考文獻。
語言欄位的值我是參考ISO 639跟ISO 3166所組成,前兩或三個字母是語言代碼(維基百科列表),後兩或三個字母是國家和地區代碼(完整列表)。
常用的有臺灣使用的正體中文「zh_TW」跟中國大陸使用的簡體中文「zh_CN」。
對於Zotero解析器不足的看法
Zotero雖然可以用解析器簡單地從資料庫中匯入書目資料,但如上面所述,通常還是需要經過許多加工,書目資料看起來才比較完整。
研究生2.0認為沒有辦法直接使用漂亮的書目資料實在是Zotero的一大缺點,但我個人則是覺得這有點強人所難。畢竟每個人撰寫文章的格式本來就很難統一,短期內應該還沒辦法解決這問題。
因此在此步驟中我提出了很多需要修正的地方,其實也只要修正這一次,接下來輸出之後幾乎就可以直接使用。請繼續往下看看到底怎麼操作吧。
步驟3. 輸出書目
Zotero輸出書目的方式主要有兩種,在撰寫文章時會用整合到編輯器的方式,而臨時使用時也可以直接從Zotero輸出書目資料。以下我介紹後者的方法。
在Zotero面板中,在要匯出的書目或「收集」按下右鍵,選擇「從選取的項目來建立參考書目…」。
建立參考書目對話視窗中,選擇「American Psychological Association in Pulipuli」,輸出格式則是先「複製到剪貼簿」。
3. 貼上到文件中
接著在Microsoft Word之類的文件編輯器中使用「貼上」,你就可以看到輸出的書目了。
許喬雯、岳修平、林維真(2010)。專題式學習小組溝通行為與成員角色之研究。圖書資訊學刊,8(1),137-164。
以HTML輸出的樣式如上,其實還有行距跟凸排的樣式,不過這邊就看不到了。
步驟4. 輸出後書目調整
「專題式學習小組溝通行為與成員角色之研究」這個項目剛好是比較沒有問題的,但是有些特殊情況下輸出的書目就需要調整。大部分的修正都可以用編輯器中的「尋找與取代」功能來進行字串的替換。
1. 7位以上多作者的「等」
洪儷瑜、陳淑麗、王瓊珠、方金雅、陳美芳、張郁雯、等(2007)。中文閱讀診斷工具臨床驗證性研究。教育部委託專案報告。
這是Zotero以中文APA預設輸出的樣式,但是其中「、等」是錯誤的,應該修正為「等」。
洪儷瑜、陳淑麗、王瓊珠、方金雅、陳美芳、張郁雯等(2007)。中文閱讀診斷工具臨床驗證性研究。教育部委託專案報告。
修正結果如上所示。
如有發現其他需要修正的地方,請大家踴躍告訴我吧。能從Zotero修正的我就用Zotero修正,不能的話我就寫在這邊做個記錄。
中文APA輸出展示
最後我用Zotero的中文APA列出幾種常見的中文書目資料作為展示,讓大家看看到底Zotero中文APA輸出的格式會是如何吧。只是在此看不出「行距」、「首行凸排」的樣式,但至少標點符號跟斜體都還算正確囉。
以下各別列出「正文中的引證」與「參考文獻」兩種不同的輸出格式,資料都有按照上述方法調整過,不一定是照著原始資料庫輸入的格式。
期刊的文章
(褚麗娟、黃剛銘、蔡坤哲,2004)
褚麗娟、黃剛銘、蔡坤哲(2004)。網路虛擬社群激勵機制之研究。出版與管理研究,1(1),61-78。
會議論文(研討會論文)
(王瓊珠、洪儷瑜、陳秀芬,2007)
王瓊珠、洪儷瑜、陳秀芬(2007)。低識字能力學生識字量發展之研究:馬太效應之可能表現。特殊教育研究學刊,32(3),1-16。
(博碩士)論文
(陳勇汀,2011)
陳勇汀(2011,3月)。合作式閱讀標註之知識萃取機制研究。未出版之碩士論文,臺北市:國立政治大學圖書資訊與檔案學研究所。
書籍
(Eric Freeman、Elisabeth Freeman,2005)
Freeman, Eric、Freeman, Elisabeth(2005)。深入淺出設計模式(蘇秉豐編,蔡學鏞譯)。臺北市:歐萊禮。
這一個例子是有編輯跟翻譯者的狀況。至於分隔英文作者名稱是要用頓號「、」還是英文的comma「, 」似乎尚未有定論,在此是以頓號「、」為主。
報告
(洪儷瑜 等人,2007)
洪儷瑜、陳淑麗、王瓊珠、方金雅、陳美芳、張郁雯、等(2007)。中文閱讀診斷工具臨床驗證性研究。教育部委託專案報告。
必須要注意的是,這是一個作者人數為7人的書目。因此就如上面所說的,請手動將正文引證的「 等」改成「等」、參考文獻中的「、等」改成「等」。修正之後如下:
(洪儷瑜等,2007)
洪儷瑜、陳淑麗、王瓊珠、方金雅、陳美芳、張郁雯等(2007)。中文閱讀診斷工具臨床驗證性研究。教育部委託專案報告。
網頁
第一次引用(林從一、羅竹芳、黃俊儒、陳志銘,2008)
第二次引用(林從一 等人,2008)
林從一、羅竹芳、黃俊儒、陳志銘(2008)。全國通識課程資料庫。全國通識課程資料庫。上網日期:2008年12月17日,檢自:http://get.nccu.edu.tw/getcdb/
這是一個作者為4人的例子。在中文APA的正文引證中,3到5人的書目,第一次引用時顯示全名,而第二次引用時只需要寫出第一位作者即可。因此上例中我列了兩次正文中的引用,你也會發現到又出現「 等人」的字樣,記得手動修正一下。
修改CSL的心得
中文APA是一個以XML寫成的Citation Style Language (CSL)檔案,如果了解CSL語法的話,大致上你也可以改出你想要的輸出格式。而Simple Style Generator這網站更是把CSL的設定以簡單易懂的HTML表單來呈現,即使你不懂CSL語法也能夠輕易地寫出你想要的規格。
但是CSL並不是一個很完整的程式語言,因此他的限制也非常地多。最麻煩的就是沒有字串的比對、搜尋、替代功能,頂多只能判斷資料的有無。如果Zotero能夠用比對字串的話,就可以實作中英文相容的文獻格式。如果能夠搜尋與取代字串的話,副標題的分隔也就不需要手動修改。
此外還有一些微妙的限制,像是「 等」前面一定會有空格或分隔符號「、」。我研究了老半天還是找不到修改的方法,所以只能在輸出之後手動修改。
而且Zotero許多欄位都無法用於CSL中,特別是判斷語系用的「語言」欄位,這也造成中英文參考書目在處理上的困難。我會在之後繼續討論這個問題的解決方案。
結語
儘管Zotero在解析器與引用文獻樣式輸出上仍有許多不盡人意的地方,但作為一個免費且開放的書目管理工具,Zotero仍然是十分優秀。儘管我的瀏覽器已經都已Chrome為主,但就是因為有Zotero的緣故,所以我電腦上還是常駐著Firefox。
這一份CSL檔是我在寫論文時開始建構,然後再之後二篇研究計畫中不斷地改進,到寫這篇blog時仍花了一些時間來調整,最後結果就是這樣了。應該還是會有許多錯誤,希望好心人士可以將發現的錯誤回報在下面的留言,讓我們一起來改進中文APA的樣式吧。 (more...)


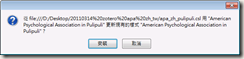






























Comments