大家都知道重灌電腦是痛苦的工作,既費時又費力,因此大家都在找可以快速地弄出一台可用的電腦的方法。一直在重灌電腦的我,也渴望找到解決這種問題的方案,能在短時間內就可以把Windows XP以及需要使用的軟體就灌好的方案。
具體來說,我需要的Windows XP必需要有以下功能:
- 一個完整的Windows XP作業系統
- 安裝許多我所需要的軟體,這之中包括了需多要序號才能安裝的版權軟體——當然,我重灌到其他電腦時,也是會限定在這個使用範圍內。
- 桌面、我的文件、我的最愛已經移至D硬碟分割區。
網路上有些全自動安裝光碟,例如大大有名的Super XP,我也看過手動打造量身訂做的Windows光碟軟體,但似乎要做一個這樣子的光碟也頗為麻煩,因此先不考慮。
現在,我已經有幾台已經安裝好作業系統以及各軟體的電腦,如果把這作業系統及軟體能夠直接複製到其他電腦上,不就輕鬆多了嗎?
因此就來研究一下用硬碟備份/還原的方式來安裝Windows XP系統的方法吧。
Windows XP的SID解決方法
在接觸到Clonezilla Live之前,我大部分是使用Ghost來做備份/還原的工作。但是Windows XP是一個很麻煩的作業系統,今天你在這台電腦安裝好Windows XP, 然後把硬碟拿出來、裝到另一台電腦上時,卻會因為Windows XP的系統識別碼(SID)不同導致無法正常開機。如果你裝在不同硬體的電腦上,更是容易因為缺少需要的驅動程式而無法運作。同樣的,硬碟備份/還原的作法,就像是把硬碟換到其他電腦一樣,也會遇到同樣的問題。
之前我們為了消除SID,在Ghost還原之後,再用Windows XP光碟進行修復的動作。但這還是挺花時間的。相較之下,Clonezilla Live的winroll就具備消除SID、更換主機名稱的drbl-winroll,在同樣機型中安裝Windows XP就顯得輕鬆許多。
目標硬碟太小的解決方法
遺憾的是,我們要管理的電腦並不只是同一種機型,而且硬碟大小也可能不盡相同,因此硬碟備份/還原的作法馬上就碰到難關。特別是我的Windows裡面將桌面、我的文件與我的最愛移到了D磁碟分割區,那就更難直接把整顆硬碟還原回去了。Clonezilla Live雖然可以還原比映像檔還要大的硬碟,但是當我要還原到比映像檔還小的硬碟時,就算實際使用空間沒有超過目標硬碟的容量,還是會出現錯誤而失敗。
舉例來說,我有一個160GB來源硬碟,實際容量約為142GB,分割成C(30GB)與D(112GB)兩個分割區,C擺放了20GB的資料,D只有資料夾。我將這整顆硬碟作成映像檔,準備還原到目標的電腦。但是目標電腦只有80GB的硬碟,實際容量約76GB。因此在操作Clonezilla Live進行還原時便會失敗。雖然這用常理也想得通,不過我還是實際去做了一遍。
為了避免這種狀況,我改用只備份/還原C分割區的方式進行,而不是一次備份整顆硬碟。首先,在目標電腦上利用GPARTED(免費)、Partition Magic(付費,但我相信你可以找得到免費版)等硬碟分割工具來進行分割,調整出一個30GB的C分割區以及其他剩餘空間的D分割區。由於目標硬碟中的C分割區大小跟來源映像檔中的C一樣都是30GB,因此就可以順利進行還原。
還原之後,還要使用硬碟分割工具將該分割區設為Active (啟動),電腦才會知道要從這顆硬碟來開機。
那D分割區裡面擺的桌面、我的文件與我的最愛資料夾該怎麼辦?我是用WinPE或Linux Live光碟來進入系統來幫D分割區建好資料夾。後來發現其實不建資料夾,WIndows XP還是能夠正常開機。但前提是D磁碟分割要能夠先正確建立起來。請利用工具來完成吧。
Windows修復無法讓它正常開機
就算Clonezilla Live還原硬碟成功了,但大多時候還是無法正常開機。
我推測這是由於Windows XP在更換硬體之後缺少新硬體的作業系統才會變成這樣,因此在做一次Windows XP的修復動作。
蠻意外的是,很多知道怎麼灌Windows XP的人,卻不知道怎麼作Windows XP的修復。因此在這邊大略敘述一下作法。修復可以從在Windows XP中執行與開機時在Windows XP安裝過程中執行。其實兩者都差不多,後者的作法如下:
- 利用Windows XP光碟開機
- 進入Windows XP安裝步驟
- 確認授權,按下F8
- 安裝光碟會偵測硬碟中是否有Windows XP,如果有的話,則會列出已經有的Windows XP系統。我們的修復動作也是在這邊進入的。
- 選擇在硬碟上得Windows XP,按Enter進行修復。
接下來安裝光碟會刪掉硬碟上Windows裡的檔案,再複製光碟上的檔案進去,然後就跟一般的Windows XP安裝差不多了。
但是修復之後,卻依然只能進到Windows XP標誌畫面,卻還是進不了修復的安裝畫面,更別說是進入Windows XP系統了。
求助於Ghost萬用硬碟的經驗
早在許久以前,就有很多人在研究用Ghost來複製Windows XP到不同電腦的方法。多次嘗試失敗之後,我也參考了「不同機型用GHOST複製XP,而且不必封裝喔!」的作法,來移除原本來源電腦裡面裝置的驅動程式。
作法大致上敘述如下,整個過程都不可以把電腦重新開機:
- 把電腦裝上PS2的鍵盤跟滑鼠,並確保可以運作。
- 將螢幕解析度調整至最小、色彩品質最低。以免還原之後基本的顯示卡無法支援。
- 移除網路卡驅動程式
- 移除音效卡驅動程式
- 移除顯示卡驅動程式
- 移除USB全部的驅動程式。
- 把IDE ATA/ATAPI控制器改成「選擇標準雙通道PCI IDE控制器」,P-ATA跟SATA都要改掉。
- 電腦的電源改成「標準PC」。 這邊跟該文章不太一樣,是網路上普遍的解法。
完成以上步驟,就可以準備拿Clonezilla來做備份了。由於Clonezilla具備移除SID的功能,因此不需要像Ghost一樣另外做封裝才能運作。要注意的是,早期版本的Clonezilla不具備SATA硬碟的讀取能力,因此盡量用新版本的Clonezilla來操作吧。
還原Clonezilla的步驟中,有許多預設參數需要調整的情況,大致上要注意的有:
- 先確保要還原的電腦的驅動程式存在。
- 只還原C磁碟分割,而不是整顆硬碟
- 不重新還原MBR或開機管理程式(選擇性):我不確定如果裝了Clonezilla給的開機管理程式會有什麼情況,不過開機有問題的話,我會用工具來維修MBR,所以問題應該不大。。
- 不重新產生分割區。
- 調整分割區至磁碟大小:這是呼應上方目標硬碟調整的結果。
還原之後,應該可以正常進入開機畫面。第一次、第二次開機時都需要確認、安裝驅動程式,因此會花很多時間。把所有驅動程式安裝完成之後,並自動安裝IDE ATA/ATAPI控制器與電腦的電源之後,就算是大功告成了。
只是目前我完成的電腦運作起來速度都不是很順,不知道是哪裡出了問題,但至少不會有當機或不能啟動軟體的情況。
一邊研究一邊記下這篇,發覺也花了好多天才把這篇完成。
之後有空我會用虛擬機器寫一篇用Clonezilla Live分割與還原的教學,希望是有空啦.....
總之,瘋狂灌電腦的生活,就先告一段落了。
(more...)



















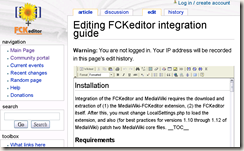
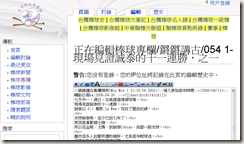



















Comments
Loading...