關閉Windows 8觸控版上的觸控四邊 / Disable Windows 8 Touchpad Swipe Gestures
關閉Windows 8觸控版上的觸控四邊 / Disable Windows 8 Touchpad Swipe Gestures
你還記得Windows 8極力推廣的十二字訣:「觸控四邊、滑鼠四角、右鍵無敵」嗎?先不論比較少用到的「四角」,以及特定動作才能啟動的「右鍵」,觸控版上倒是常常不小心誤觸這個「四邊」。我常常因為不小心誤觸而感到困擾。
後來在StackExchange上看到Daniel B介紹了修改登入檔來取消觸控四邊功能,試用之後的確可行。這篇就是介紹如何取消觸控版上的觸控四邊功能。(注意,這並不會取消觸控螢幕上的觸控四邊喔。)
If you use Windows 8, it's very easy to trigger touchpad swipe gestures. Thanks for Daniel B's instruction, you can disable the swipe gestures on touchpad by revise registry. Following I will show you how to do it.
建立還原點 / Create a Restore Point
因為這個動作要修改登錄檔,難免對系統有風險。請務必先用建立還原點功能來備份登錄檔。系統還原是Windows XP開始就有的功能,詳細操作我就不再贅述,請參考「如何在Windows 8建立還原點」。
下載登錄檔
關於觸控四邊的登錄檔有兩個,一個是「關閉觸控四邊」的Windows8_geatures_disable.reg,內容程式碼如下:
Windows Registry Editor Version 5.00
[HKEY_CURRENT_USER\Software\Synaptics\SynTPEnh\ZoneConfig\TouchPadPS2\Right Edge Pull]
"ActionType"=dword:00000000
[HKEY_CURRENT_USER\Software\Synaptics\SynTPEnh\ZoneConfig\TouchPadPS2\Left Edge Pull]
"ActionType"=dword:00000000
[HKEY_CURRENT_USER\Software\Synaptics\SynTPEnh\ZoneConfig\TouchPadPS2\Right Edge Pull Extended Zone]
"ActionType"=dword:00000000
[HKEY_CURRENT_USER\Software\Synaptics\SynTPEnh\ZoneConfig\TouchPadPS2\Top Edge Pull]
"ActionType"=dword:00000000
另一個是「開啟觸控四邊」的Windows8_geatures_enable.reg,內容程式碼如下:
Windows Registry Editor Version 5.00
[HKEY_CURRENT_USER\Software\Synaptics\SynTPEnh\ZoneConfig\TouchPadPS2\Right Edge Pull]
"ActionType"=dword:00000002
[HKEY_CURRENT_USER\Software\Synaptics\SynTPEnh\ZoneConfig\TouchPadPS2\Left Edge Pull]
"ActionType"=dword:00000002
[HKEY_CURRENT_USER\Software\Synaptics\SynTPEnh\ZoneConfig\TouchPadPS2\Right Edge Pull Extended Zone]
"ActionType"=dword:00000002
[HKEY_CURRENT_USER\Software\Synaptics\SynTPEnh\ZoneConfig\TouchPadPS2\Top Edge Pull]
"ActionType"=dword:00000002
啟用登錄檔,並重新啟動 / Disable Geature and Restart Windows
啟用Windows8_geatures_disable.reg,然後按「是」。再來重新啟動你的Windows 8。這樣就完成囉。
如果你要恢復觸控版的觸控四邊,那就執行Windows8_geatures_enable.reg,再重開機即可。
結語:客製化設定的必要性 / Conclusion: Let Users Decide Features They Want
Windows 8新增了許多以前未見的功能,雖然大部分都被人罵到臭頭,但是有些其實還是不錯用。觸控四邊在觸控螢幕上操作起來很不錯,不過在觸控版上就很常誤觸。
如果Windows 8更為使用者著想的話,就不應該把全部功能一股腦兒都塞給使用者,應該讓使用者自行決定是否使用。感謝Daniel提供的方案,我總算可以把這惱人的觸控版四邊關掉了。
(more...)









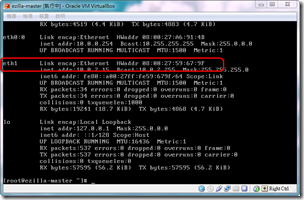

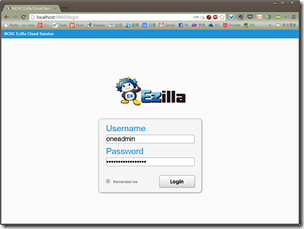
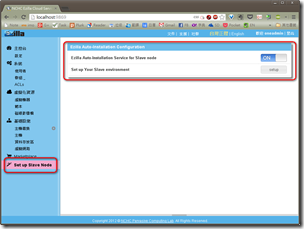
















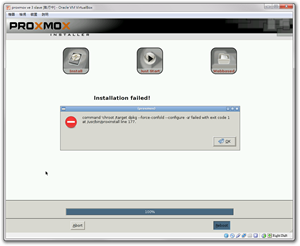
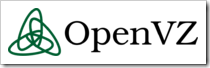


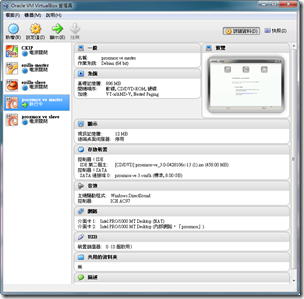


Comments